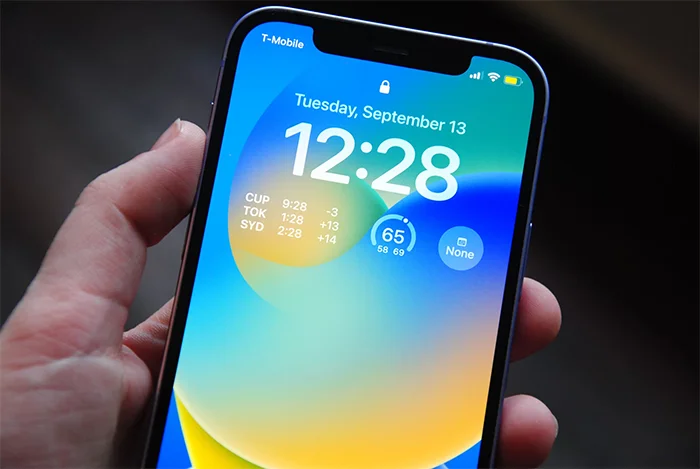What to Do if Your Laptop Screen is Flickering – Troubleshooting Guide
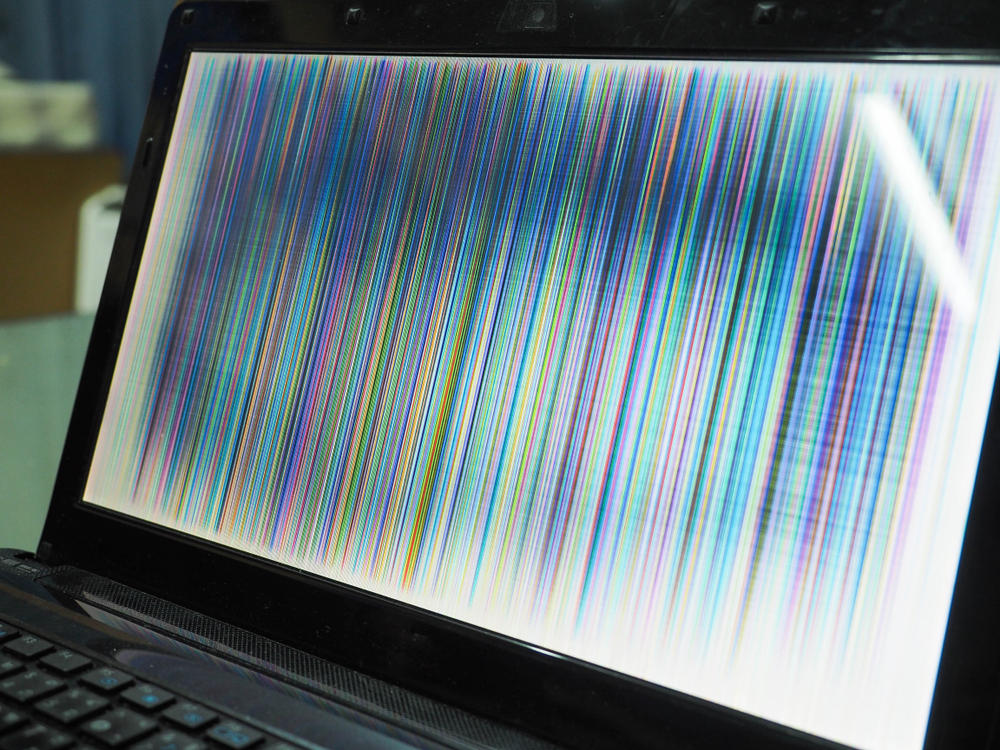
A flickering laptop screen can be quite frustrating, especially if you’re in the middle of work or enjoying some downtime. If you’ve ever wondered why your screen behaves this way and what you can do to fix it, you’ve come to the right place. This guide will take you through the common causes of screen flickering and the solutions you can try at home to fix the issue.
What Causes Screen Flickering?
Before diving into the fixes, let’s understand what might be causing the screen flicker on your laptop. Some common reasons include:
- Outdated Display Drivers: The software that controls the display may be outdated or corrupted.
- Incorrect Refresh Rate Settings: Sometimes, your laptop’s refresh rate is set too low or too high, causing flickering.
- Faulty Display Cable: A loose or damaged display cable inside the laptop can disrupt the connection between the display and the motherboard.
- Graphics Card Problems: Issues with your laptop’s GPU can lead to screen flickering.
- Incompatible Apps: Some apps may not work well with your laptop’s display settings, causing it to flicker.
- Hardware Malfunctions: A faulty screen or internal component may be to blame.
Let’s look at the possible fixes you can try. Whether you’re tech-savvy or a beginner, we’ll guide you step by step through this troubleshooting process.
Step 1: Check for Software Issues
Update Your Display Drivers
Outdated or corrupted drivers are often the root cause of flickering screens. To fix this:
- Open Device Manager on your laptop.
- Look for Display Adapters and expand the section.
- Right-click on your display adapter (e.g., Intel HD Graphics, NVIDIA, etc.) and choose Update Driver.
- Select Search automatically for updated driver software and follow the on-screen instructions.
For a complete guide on computer maintenance, including updating drivers, check this link: How to Speed Up a Slow PC: Essential Optimisation Tips.
Uninstall Incompatible Apps
Some apps, like video or photo editing software, may conflict with your laptop’s display settings. You can identify these apps by starting your laptop in Safe Mode:
- Restart your laptop and press F8 or Shift + F8 during startup.
- Select Safe Mode from the boot options.
- If the screen flickering stops in Safe Mode, the problem is likely caused by an installed application. Uninstall the suspicious apps by going to Settings > Apps > Apps & features.
Step 2: Adjust the Screen Refresh Rate
Your laptop’s refresh rate determines how often the screen refreshes per second. A low or high refresh rate can cause flickering. To fix this:
- Right-click on your desktop and select Display settings.
- Scroll down to Advanced display settings.
- Select your screen and click on Display adapter properties.
- Navigate to the Monitor tab and set the refresh rate to 60Hz or a setting recommended by your system.
For more help with display settings, visit: The Pros and Cons of Upgrading Your Computer: Is It Worth It?.
Step 3: Hardware Checks
Check for Loose Display Cable
If the screen flicker persists, it might be due to a loose display cable inside your laptop. Unfortunately, this requires you to open the laptop. If you’re confident in your skills, follow these steps:
- Power off your laptop and unplug it from the power source.
- Remove the back panel of your laptop (refer to your laptop’s manual for guidance).
- Look for the display cable connecting the screen to the motherboard and ensure it’s securely attached.
If you’re unsure about opening your laptop, it might be time to seek professional help. Read this guide to learn when to consult a repair specialist: Computer Repair Services: When to Seek Professional Help.
Test Your Laptop with an External Monitor
To see if the issue lies with your laptop screen or its internal components, connect your laptop to an external monitor:
- Use an HDMI or VGA cable to connect your laptop to a monitor or TV.
- Check if the screen flickers on the external monitor.
- If the external screen is stable, the problem likely lies with your laptop’s display or its connection.
- If the external screen flickers as well, the issue is likely related to your laptop’s GPU or drivers.
Learn more about laptop hardware maintenance with this useful guide: 5 Common Laptop Hardware Issues and How to Fix Them.
Step 4: Additional Software Fixes
Turn Off Windows Desktop Manager
Sometimes, Windows Desktop Manager (WDM) can cause screen flickering. You can disable it temporarily to check if it fixes the issue:
- Open Task Manager (press Ctrl + Shift + Esc).
- Look for Windows Desktop Manager under the Processes tab.
- Right-click on it and select End Task.
Reset Display Settings
If none of the above solutions work, try resetting your display settings:
- Right-click on your desktop and select Display settings.
- Scroll down and click Advanced display settings.
- Click Reset to Default.
For more display management and settings, check out MacBook Repair Guide: Common Issues and Their Solutions.
Step 5: Professional Help for Hardware Issues
If you’ve tried all the software solutions and your screen continues to flicker, it’s probably time to consult a professional. Screen flickering can be due to faulty hardware components such as the screen, GPU, or motherboard.
For professional advice on laptop repairs, including screen-related issues, read: MacBook Screen Repairs: Is It Worth Replacing or Buying New?.
Preventative Measures to Avoid Future Issues
To prevent screen flickering and other display problems in the future, follow these simple maintenance tips:
- Keep your laptop updated: Regularly update your drivers and software to avoid compatibility issues.
- Ensure proper ventilation: Avoid overheating by using your laptop on a flat surface and keeping the vents clear.
- Handle your laptop carefully: Avoid dropping or pressing too hard on the screen to prevent internal damage.
- Use an external monitor occasionally: This reduces the strain on your laptop’s screen and helps identify potential problems early on.
For more tips on extending your laptop’s life, check out this article: How to Extend the Life of Your Electronics: Maintenance Tips.
Conclusion
Screen flickering can be annoying, but with the right steps, it’s usually an easy fix. From updating your display drivers and adjusting the refresh rate to checking for hardware issues, there are many solutions you can try on your own. However, if the flicker persists, don’t hesitate to seek professional help.
If you want to know more about laptop care and repair services, take a look at these helpful articles:
- Top 5 Mistakes to Avoid When Buying a New Computer
- How to Choose the Right Laptop for Your Needs
- The Ultimate Guide to Protecting Your Smartphone
- How to Prevent Overheating in Laptops and Desktops: Essential Tips and Tricks
With a little effort and care, you can fix and prevent future flickering issues on your laptop.
Table: Quick Troubleshooting for Screen Flickering
| Issue | Possible Cause | Solution |
|---|---|---|
| Flickering only when using specific apps | Incompatible software or settings | Uninstall incompatible apps or update drivers |
| Flickering in all situations | Outdated drivers, hardware issues | Update display drivers, check GPU, or seek professional help |
| Flickering with external monitor too | GPU or internal hardware failure | Update drivers, reset display settings, or consult a repair service |
| No flicker with external monitor | Internal display or cable issue | Check display cable inside the laptop or replace the screen |
| Random flickering when moving screen | Loose display cable or damaged hinges | Open the laptop to check connections or replace faulty parts |