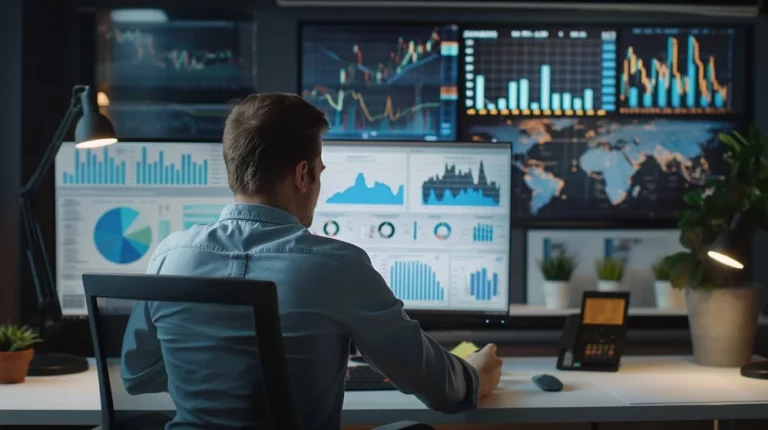DIY Computer Maintenance Tips to Keep Your Device Running Smoothly

Your computer is a vital part of your daily life, whether you’re using it for work, gaming, or staying connected with friends and family. However, like any other piece of technology, it requires regular maintenance to keep it running efficiently. Regular maintenance can help extend its lifespan, improve performance, and prevent costly repairs down the line. In this comprehensive guide, we’ll walk you through some DIY computer maintenance tips to ensure your device stays in top shape.
Why Regular Maintenance is Important
Before diving into the maintenance tips, it’s essential to understand why regular upkeep of your computer is critical. Computers, like any machinery, are prone to wear and tear. Over time, dust, malware, outdated software, and cluttered files can slow down your device, leading to frustrating performance issues and even hardware failure.
Here are some of the benefits of performing regular maintenance:
- Improved performance: Your computer will run faster and more efficiently when regularly cleaned and optimised.
- Extended lifespan: Taking care of your hardware ensures it lasts longer.
- Cost savings: Regular maintenance can prevent the need for expensive repairs or replacements.
- Security: Keeping your system up to date helps protect against viruses and cyber threats.
Now, let’s dive into some DIY tips to help you maintain your computer effectively.
1. Keep Your System Clean
One of the easiest yet most effective maintenance tips is keeping your computer clean, both inside and out. Dust and debris can accumulate inside your computer, causing overheating and potentially damaging components. Here’s how to clean your system properly:
Clean the Exterior
- Wipe down your monitor, keyboard, and mouse: Use a microfiber cloth and a mild cleaning solution to remove dust and smudges from your computer’s exterior parts.
- Keep your workspace clean: Regularly clean your desk to prevent dust from entering your computer’s vents.
Clean the Interior
- Dust out the vents and fans: Use compressed air to blow out dust from the vents and fans. Make sure to power off your device and unplug it before cleaning.
- Check for dust on components: If you’re comfortable opening your desktop or laptop, check inside for dust buildup on the CPU, graphics card, and other components. Clean these parts carefully with compressed air.
For a detailed guide on internal cleaning and why it’s crucial, check out How to Prevent Overheating in Laptops and Desktops: Essential Tips and Tricks.
2. Update Your Operating System and Software
Keeping your operating system (OS) and software up to date is critical for both performance and security. Updates often include patches for bugs, improvements in performance, and fixes for security vulnerabilities.
How to Update Your System
- Windows: Go to Settings > Update & Security > Windows Update to check for and install updates.
- macOS: Open the System Preferences and click on Software Update to check for the latest macOS updates.
For software updates, most programs will alert you when an update is available. Make it a habit to install these updates as soon as possible to ensure optimal performance and security.
For more about software updates and how they impact your device, read How to Troubleshoot Common Software Issues on Your Laptop.
3. Free Up Disk Space
Over time, your computer accumulates unnecessary files, such as temporary files, old downloads, and unused applications. These files take up valuable disk space and can slow down your system.
How to Free Up Space
- Uninstall unused programs: Go to Control Panel > Programs and Features (on Windows) or drag apps to the Trash (on macOS) to remove software you no longer use.
- Delete temporary files: Use a built-in tool like Disk Cleanup (Windows) or Storage Management (macOS) to remove temporary files, caches, and other unnecessary data.
- Move files to external storage: If you have a lot of large files (e.g., videos, photos), consider moving them to an external hard drive or cloud storage to free up space on your computer.
For more tips on speeding up your computer, visit How to Speed Up a Slow PC: Essential Optimisation Tips.
4. Defragment Your Hard Drive
If your computer uses a traditional hard disk drive (HDD), defragmenting it can help improve performance. Defragmentation reorganises the data on your hard drive so that it can access files more efficiently.
How to Defragment Your Hard Drive
- Windows: Open the Defragment and Optimize Drives tool and select your hard drive. Click Optimize to begin the defragmentation process.
- macOS: Macs with macOS use SSDs, which do not require defragmentation.
It’s important to note that if your computer uses a solid-state drive (SSD), you should not defragment it, as this can reduce the lifespan of the drive.
5. Run Antivirus Scans Regularly
Malware and viruses can significantly impact your computer’s performance and security. Running regular antivirus scans helps keep your system free from threats.
How to Run Antivirus Scans
- Install antivirus software: There are plenty of good antivirus programs available, such as Bitdefender, Norton, or Windows Defender. Install one that fits your needs.
- Schedule regular scans: Set your antivirus program to run full scans regularly to detect and remove malware.
For a list of the best antivirus software options, check out The Best Antivirus Software to Protect Your Devices in 2024.
6. Backup Your Data Regularly
Backing up your data is crucial to avoid losing important files in case of hardware failure, accidental deletion, or a virus attack.
How to Backup Your Data
- External hard drive: Use an external hard drive to regularly back up your files. Many operating systems have built-in backup tools like Time Machine (macOS) or Backup and Restore (Windows).
- Cloud storage: You can also use cloud services like Google Drive, OneDrive, or Dropbox to back up your files automatically.
For more on how to back up your data effectively, read Best Practices for Backing Up Your Data: Avoid Data Loss.
7. Clean Up Your Startup Programs
When you start up your computer, certain programs automatically run in the background, which can slow down your system.
How to Disable Startup Programs
- Windows: Press Ctrl + Shift + Esc to open Task Manager. Click on the Startup tab and disable any unnecessary programs.
- macOS: Go to System Preferences > Users & Groups and click on Login Items. From there, you can remove programs that start automatically.
Reducing the number of startup programs can significantly improve your computer’s boot time.
8. Manage Your Browser Extensions and Cache
If your web browser is running slowly, it could be due to an overload of extensions or a cluttered cache.
How to Clean Up Your Browser
- Disable unnecessary extensions: Go to your browser’s settings and disable or remove extensions you don’t use.
- Clear your cache: Clearing your browser’s cache can free up space and improve browsing speed. You can usually find this option in your browser’s settings under Privacy or History.
For more detailed browser optimisation tips, check out How to Speed Up a Slow PC: Essential Optimisation Tips.
9. Monitor Your Computer’s Temperature
Overheating is one of the leading causes of hardware damage in computers. Monitoring your device’s temperature can help prevent this.
How to Monitor and Lower Your Computer’s Temperature
- Use software to monitor temperature: Programs like HWMonitor (Windows) or iStat Menus (macOS) can help you keep an eye on your system’s temperature.
- Improve airflow: Ensure your computer is placed on a flat, hard surface and avoid blocking the vents.
- Use a cooling pad: If you have a laptop, consider using a cooling pad to help dissipate heat.
For more information on keeping your computer cool, check out How to Prevent Overheating in Laptops and Desktops: Essential Tips and Tricks.
10. Perform Regular Hardware Checks
Lastly, it’s essential to perform regular checks on your computer’s hardware to ensure everything is in good working order.
Hardware Maintenance Tips
- Check for loose connections: If your computer is a desktop, regularly check that all cables and components inside are securely connected.
- Test your RAM: Use built-in tools like Windows Memory Diagnostic to check for RAM issues.
- Inspect the hard drive: On Windows, you can use the Check Disk tool to scan your hard drive for errors.
| Maintenance Task | Frequency | Tools Required | Benefits |
|---|---|---|---|
| Clean the exterior | Weekly/Monthly | Microfiber cloth, cleaner | Removes dust and dirt, enhances appearance, and prevents grime build-up. |
| Clean the interior (vents, fans) | Every 3-6 months | Compressed air | Reduces overheating and improves airflow inside the system. |
| Update OS and software | As soon as updates are available | N/A | Enhances security, improves performance, and adds new features. |
| Free up disk space | Monthly | Disk Cleanup (Windows), Storage Management (macOS) | Increases available storage, boosts performance. |
| Defragment hard drive (HDD) | Every 3-6 months (if using HDD) | Defragment and Optimize Drives (Windows) | Speeds up file access and overall system performance. |
| Run antivirus scan | Weekly/Monthly | Antivirus software | Protects against malware and viruses, ensures system security. |
| Backup data | Weekly/Monthly | External hard drive, cloud storage | Prevents data loss, protects important files. |
| Disable startup programs | Monthly | Task Manager (Windows), System Preferences (macOS) | Reduces boot time and improves performance. |
| Clear browser cache | Monthly | Browser settings | Enhances browsing speed, frees up space. |
| Monitor system temperature | Weekly/Monthly | HWMonitor (Windows), iStat Menus (macOS) | Prevents overheating, maintains optimal hardware performance. |
| Check hardware (RAM, hard drive) | Every 6-12 months | Windows Memory Diagnostic, Check Disk (Windows) | Detects hardware issues early, prevents system crashes. |
Conclusion
By following these DIY computer maintenance tips, you can keep your device running smoothly and efficiently. Regular maintenance helps prevent performance issues, extends your computer’s lifespan, and reduces the need for costly repairs. From cleaning your system and updating software to managing disk space and monitoring temperatures, these simple tasks can make a big difference in your computer’s overall health.
If you’re interested in learning more about computer maintenance and repair, check out the following articles:
- How to Choose the Right Laptop for Your Needs
- Top 5 Mistakes to Avoid When Buying a New Computer
- MacBook Repair Guide: Common Issues and Their Solutions
- Computer Repair Services: When to Seek Professional Help
Regular upkeep will not only improve your computer’s performance but also give you peace of mind knowing your device is secure and running optimally.