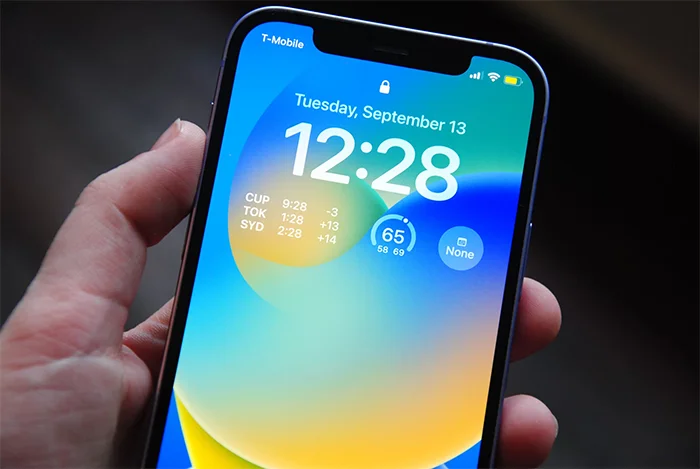What to Do When Your Laptop Won’t Charge – Troubleshooting Guide

Laptop charging issues can be frustrating, especially when you’re trying to complete important tasks. A laptop that won’t charge could indicate a variety of problems, ranging from something as simple as a loose connection to more complex hardware issues. In this troubleshooting guide, we’ll walk you through the most common reasons your laptop may not be charging and how to fix these problems.
Whether your laptop refuses to charge entirely, the battery seems to be draining too quickly, or it charges intermittently, these steps can help you identify the issue and get your laptop back to full functionality. From hardware malfunctions to software glitches, there’s a wide range of potential fixes.
1. Check the Power Supply and Connections
One of the most straightforward reasons your laptop won’t charge could be a problem with the power source or connection. If the laptop isn’t connected to a functional power outlet, it won’t charge.
Steps:
- Test the power outlet: Plug another device into the same outlet to ensure the power supply is working correctly.
- Inspect the charging cable: Check for any visible damage like fraying or cuts. Sometimes, even small damages can disrupt the flow of power.
- Check the charging port: Dirt, dust, or debris in the charging port can block the connection between the charger and the laptop. Use a can of compressed air or a small brush to clean it.
In some cases, a faulty power adapter or cable could be the culprit. Consider using a replacement charger to determine if the charger is faulty.
2. Examine the Battery
Your laptop’s battery might be the source of the charging issue, particularly if it’s an older model. Batteries degrade over time, leading to shorter battery life or a complete failure to charge.
Steps:
- Check the battery health: Most laptops have a built-in feature that allows you to check the battery health. For instance, on a MacBook, go to the battery icon, hold the “Option” key, and click on it. You’ll see the battery condition status, such as “Normal” or “Replace Soon.”
- Remove and reinsert the battery: If your laptop has a removable battery, try taking it out and reinserting it. This can reset any small connection issues.
If the battery health indicates it needs to be replaced, this could be the reason for your charging woes. Consider replacing the battery if it’s beyond repair.
3. Check for Software Issues
Sometimes, charging issues are not related to hardware but are instead a result of software problems. If your laptop isn’t charging but the battery isn’t the issue, software glitches might be to blame.
Steps:
- Check for updates: Ensure your laptop is running the latest version of its operating system. Outdated software can sometimes cause charging problems.
- Reset the SMC (for MacBooks): The System Management Controller (SMC) is responsible for managing power on your MacBook. If your MacBook is not charging, try resetting the SMC.
- Steps to reset the SMC:
- Shut down the MacBook.
- Hold down Shift + Control + Option on the left side of the keyboard and press the power button for 10 seconds.
- Release all keys and turn on the MacBook.
- Steps to reset the SMC:
- Uninstall power-hogging apps: Certain apps and processes running in the background can drain your battery or prevent it from charging properly. Use the task manager to identify and close these apps.
4. Inspect the Laptop for Physical Damage
Physical damage to your laptop can also cause charging problems. If the laptop has been dropped, the charging port or internal components could be damaged, leading to charging failure.
Steps:
- Inspect the laptop for signs of damage: Look for any visible damage to the charging port or other areas of the laptop.
- Check the charging port: If the port is loose, it might not be making proper contact with the charger. Unfortunately, repairing or replacing a faulty charging port may require professional help.
If you’ve identified physical damage but aren’t comfortable making the repairs yourself, professional repair services may be necessary. Whether you’re dealing with broken hardware or a faulty charging port, it’s best to leave these repairs to the experts. Our comprehensive PS4 & PS5 console repair services cover a wide range of issues, including physical damage, and we extend these skills to laptop repairs as well.
5. Test with a Different Charger
Before jumping to conclusions, it’s a good idea to test your laptop with a different charger. Sometimes, the problem lies with the charger itself, not the laptop or the battery.
Steps:
- Try a different charger: If you have access to another charger that is compatible with your laptop, plug it in and see if the charging issue persists.
- Use an official charger: Non-official chargers or cheap replacements may not provide the correct power, leading to charging problems. Stick with a charger that matches your laptop’s specifications.
If the different charger works, it may be time to replace your old one. A failing charger can cause intermittent charging issues or stop working altogether.
6. Run Battery Diagnostics
Many laptops offer built-in diagnostics tools to identify hardware issues. Running these diagnostics can help pinpoint the exact cause of the charging problem.
Steps:
- Run the built-in diagnostic tool: On Windows laptops, you can access the diagnostic tool by pressing the F12 or Esc key during startup. For MacBooks, hold the D key during startup to enter diagnostic mode.
- Check the battery report: On Windows, open a command prompt and type
powercfg /batteryreportto generate a detailed report on your battery’s health.
If the diagnostics tool identifies a hardware issue, you may need to take the laptop to a professional technician to resolve the problem.
7. Inspect for Faulty Power Components
In some cases, faulty internal power components could prevent your laptop from charging. These issues may not be immediately visible but can include things like a broken charging circuit or a faulty charging IC (Integrated Circuit).
Steps:
- Open the laptop carefully (only if you have the experience and tools): If you’re comfortable with opening up your laptop, inspect the internal components for any signs of damage or burnt-out parts.
- Seek professional help: If you suspect internal hardware issues, it’s best to take the laptop to a professional technician for repair.
For more information on DIY vs Professional Repairs, check out our guide on what you need to know when deciding between fixing issues yourself or seeking expert help .
8. Replace the Battery
If you’ve tried all the troubleshooting steps above and your laptop still won’t charge, it’s possible that your battery is beyond repair and needs to be replaced.
Steps:
- Purchase a replacement battery: Make sure you buy a genuine replacement from the manufacturer or an authorised dealer to ensure compatibility.
- Install the new battery: If you’re comfortable with the installation, follow your laptop’s manual to replace the battery. Otherwise, have it installed by a professional technician.
For advice on upgrading or replacing your laptop components, check out The Pros and Cons of Upgrading Your Computer.
Conclusion
Laptop charging issues can arise from various causes, but by systematically troubleshooting, you can often identify and resolve the problem yourself. From checking your charger and power outlet to running software diagnostics, these steps will guide you through the process of fixing your laptop’s charging issues. If you’re still having trouble after following these steps, professional repair services may be necessary.
For more information on maintaining your devices, take a look at How to Extend the Life of Your Electronics, where we offer additional tips on keeping your devices in optimal condition.
Table: Common Laptop Charging Problems and Their Solutions
| Problem | Possible Cause | Solution |
|---|---|---|
| Laptop won’t power on or charge | Faulty power outlet or charger | – Test power outlet – Check charging cable for damage – Try a different charger |
| Battery drains too quickly | Old or degraded battery | – Check battery health – Reduce background processes – Replace battery if necessary |
| Charging port is loose or damaged | Physical damage to the charging port | – Inspect the port for dirt or damage – Seek professional help if the port is loose or broken |
| Laptop charges intermittently | Faulty charger or power adapter | – Test with a different charger – Ensure you’re using an official charger with the correct voltage |
| Battery not detected by the system | Software issue or malfunctioning battery | – Update laptop software – Reset SMC (MacBooks) – Run diagnostic tools to check battery health and hardware components |