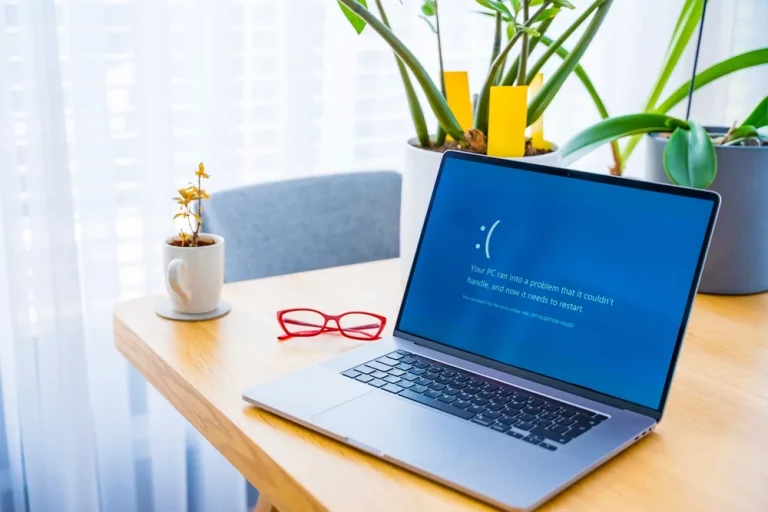How to Prevent Overheating in Laptops and Desktops – Essential Tips and Tricks
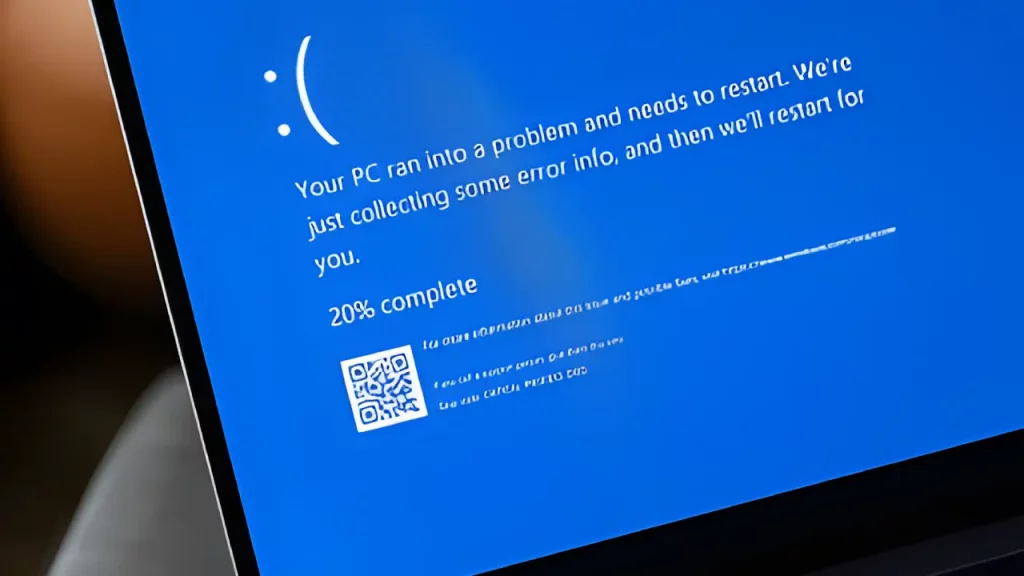
Overheating is a common issue for both laptops and desktops, and it can lead to significant performance problems or even hardware damage if not managed properly. Understanding how to prevent overheating is crucial for maintaining the health and efficiency of your computer. This guide will walk you through essential strategies to keep your laptop and desktop cool, addressing each potential cause of overheating and providing actionable solutions.
Step 1: Ensure Proper Ventilation
Understanding the Problem
Proper ventilation is vital for maintaining a cool operating temperature in both laptops and desktops. If your computer’s cooling system can’t expel hot air effectively, it will overheat.
Breakdown of Reasoning
- Check air vents: Ensure that the air vents on your laptop or desktop are not obstructed. For laptops, keep the bottom surface free from soft surfaces like beds or couches that can block vents. For desktops, make sure the case has adequate space around it for air to circulate.
- Positioning: Place your computer in a well-ventilated area. Avoid placing it in confined spaces or near heat sources.
- Dust buildup: Dust can clog vents and fans, reducing airflow. Regularly clean these areas to ensure unobstructed ventilation.
Final Answer
Maintain clear air vents and ensure proper placement to allow efficient heat dissipation. If dust is a concern, regular cleaning is essential.
Step 2: Invest in Quality Cooling Solutions
Understanding the Problem
Both laptops and desktops benefit from additional cooling solutions, especially if they’re used for high-performance tasks or gaming. Inadequate cooling can lead to overheating and reduced performance.
Breakdown of Reasoning
- Cooling pads for laptops: Use a cooling pad with built-in fans to enhance airflow around your laptop. This is particularly useful for laptops that tend to get hot during intensive use.
- Aftermarket cooling solutions for desktops: Consider upgrading your desktop’s cooling system with high-quality fans, liquid cooling systems, or aftermarket heatsinks. These can significantly improve cooling efficiency.
- Thermal paste: Reapplying thermal paste between the CPU and its heatsink can help improve heat transfer and cooling performance. Over time, thermal paste can degrade and lose its effectiveness.
Final Answer
Invest in appropriate cooling solutions based on your system’s needs. For laptops, use cooling pads, and for desktops, consider upgrading cooling components and reapplying thermal paste if necessary.
Step 3: Monitor and Manage System Temperature
Understanding the Problem
Monitoring your computer’s temperature can help you identify overheating issues before they cause damage. Regular temperature checks and management can prevent thermal problems.
Breakdown of Reasoning
- Use temperature monitoring software: Tools like HWMonitor, Core Temp, or MSI Afterburner allow you to track the temperatures of various components in your system. For laptops, you can use built-in utilities or third-party apps to monitor temperatures.
- Set temperature alerts: Configure alerts in your monitoring software to notify you if temperatures exceed safe thresholds. This will help you take action before overheating becomes a critical issue.
- Regular checks: Make it a habit to check system temperatures regularly, especially during intensive tasks or after extended use.
Final Answer
Utilise temperature monitoring tools and set alerts to keep track of your system’s heat levels. Regular temperature checks will help you manage and address potential overheating issues promptly.
Step 4: Keep Your System Updated
Understanding the Problem
System updates often include performance improvements and bug fixes that can affect how your computer manages heat. Keeping your system up-to-date can help optimise its cooling efficiency.
Breakdown of Reasoning
- Update drivers: Ensure that all hardware drivers, particularly those related to graphics and cooling systems, are up-to-date. Manufacturers often release updates that improve system stability and performance.
- System BIOS updates: Updating your BIOS can provide better thermal management features and improve overall system stability.
- Operating system updates: Regularly update your operating system to benefit from the latest performance and stability improvements.
Final Answer
Regularly updating drivers, BIOS, and your operating system can help maintain optimal system performance and cooling efficiency.
Step 5: Clean and Maintain Your Hardware
Understanding the Problem
Over time, dust and debris can accumulate inside your computer, leading to poor airflow and overheating. Regular maintenance is essential for keeping your system cool.
Breakdown of Reasoning
- Dust removal: Use compressed air to blow out dust from the vents, fans, and heatsinks. For desktops, open the case and clean internal components regularly.
- Check fan functionality: Ensure that all fans are working properly. Faulty or non-functional fans can severely impact cooling efficiency.
- Cable management: Organise internal cables to improve airflow. Cables obstructing airflow can lead to increased system temperatures.
Final Answer
Regularly clean your computer’s internals and ensure that all fans and airflow pathways are unobstructed to prevent overheating.
Troubleshooting Summary
To help you manage overheating issues effectively, here’s a summary table of common causes and solutions:
| Issue | Potential Cause | Solution |
|---|---|---|
| Poor ventilation | Obstructed vents or improper placement | Clear vents, place in a well-ventilated area, and avoid obstructions |
| Inadequate cooling solutions | Insufficient cooling equipment | Invest in cooling pads for laptops or upgrade cooling systems for desktops |
| High system temperature | Lack of monitoring or alerts | Use temperature monitoring software and set alerts |
| Outdated system components | Old drivers or BIOS | Regularly update drivers, BIOS, and operating system |
| Dust and debris accumulation | Dust build-up inside the system | Clean hardware regularly and ensure proper fan functionality |
By following these guidelines, you can effectively manage and prevent overheating in both laptops and desktops. Proper ventilation, quality cooling solutions, temperature monitoring, regular updates, and maintenance are key to keeping your computer running smoothly and avoiding overheating issues.
For additional information on managing and maintaining your computer, you might find these resources helpful:
- How to Extend the Life of Your Electronics
- Top 10 Essential Tech Gadgets for 2024
- Comprehensive PS4 & PS5 Console Repair Services
By employing these strategies and keeping your system in good condition, you can ensure that your laptop or desktop remains cool and performs optimally.