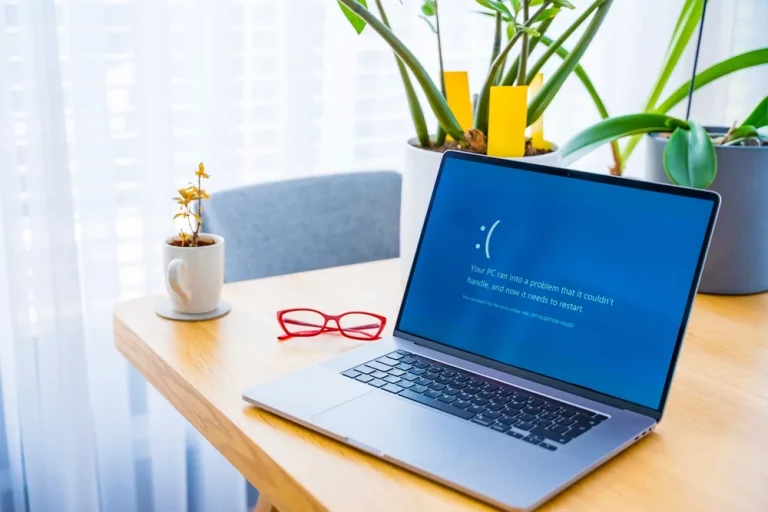The Importance of Regular Computer Backups – A Comprehensive Guide
Have you ever worked on a school project for days, only to lose everything because your computer crashed or the file got deleted? It’s frustrating and upsetting, right? Imagine losing all your photos, games, or important work because you didn’t back them up. Backing up your computer means saving copies of your important files in case something goes wrong. In this guide, we’ll explore why it’s crucial to back up your computer regularly, how to do it, and the different ways to keep your files safe.
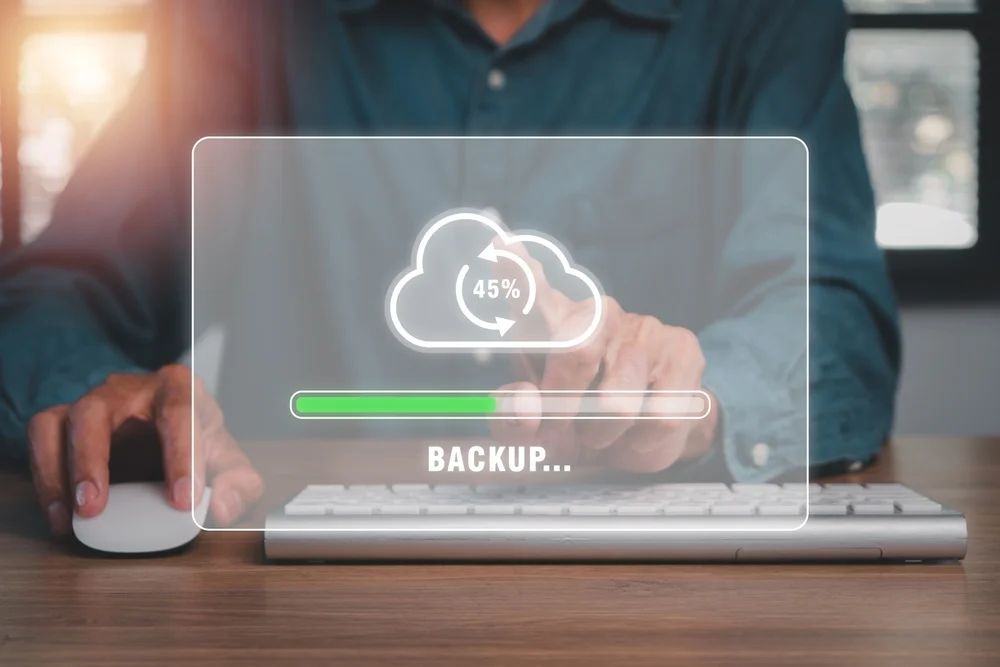
Before we dive in, let’s first understand what a backup is. A backup is simply a copy of your files, data, or even your entire system that you keep in another place. If your computer crashes, gets stolen, or is infected by a virus, you can restore these files from your backup. It’s like having a spare key to your house—just in case you lose the original.
Why Are Computer Backups So Important?
1. Protect Your Files from Being Lost
Computers can stop working for many reasons. It could be a hardware failure, a software issue, or even a virus. When that happens, you could lose all your files. Imagine losing all your homework, photos from your birthday party, or the music you’ve collected. Backing up your files ensures that even if your computer fails, you won’t lose what’s important to you. Learn more about common computer problems and how to avoid them here.
2. Recover Files You Accidentally Deleted
Have you ever deleted something by mistake? Maybe you were cleaning up your desktop and accidentally trashed an important document or photo. With a backup, you can easily recover anything that’s been deleted, even if it’s gone from the Recycle Bin.
3. Protect Against Viruses and Malware
Sometimes, harmful software called viruses or malware can infect your computer and mess with your files. Some viruses might even lock your files and demand money to get them back! This is called ransomware. But if you have a backup, you don’t need to worry about paying or losing your files. You can simply restore them from your backup and remove the virus. Check out tips on removing malware from your computer here.
4. Save Time and Effort
If your computer breaks down or you need to reset it, reinstalling all your files and software can take a long time. Having a backup means you can restore everything quickly, saving you the time and hassle of starting from scratch.
5. Peace of Mind
Knowing that all your files are safely backed up gives you peace of mind. You won’t have to worry about losing your schoolwork or favourite videos if something goes wrong with your computer. Regular backups ensure that you’re always prepared for the worst-case scenario. If you’re thinking of extending the life of your computer with regular maintenance, read more about it here.
How Often Should You Back Up Your Computer?
Backing up your computer regularly is the key. But how often should you do it? That depends on how often you create or change important files. For example, if you use your computer every day for schoolwork or store important documents, you should back up your files at least once a week. If you only use your computer occasionally, backing it up once a month might be enough.
Here’s a simple rule of thumb: If you create something important, back it up as soon as possible. Whether it’s a project, essay, or a collection of photos, you don’t want to risk losing it. A regular backup schedule will save you a lot of trouble in the long run.
Types of Backups
There are several different ways to back up your computer, and each has its own advantages. Let’s look at the most common types:
1. Full Backup
A full backup is when you make a complete copy of all the files on your computer. This includes not just your documents and pictures, but also the software and settings. A full backup takes up more space and time, but it’s the most comprehensive way to protect your computer.
2. Incremental Backup
An incremental backup only saves the files that have changed since the last backup. This is faster and takes up less space, but it’s not as complete as a full backup. Incremental backups are ideal if you’re short on time and don’t want to copy all your files every time.
3. Differential Backup
A differential backup is like a middle ground between full and incremental backups. It saves all the changes made since the last full backup. It takes more space than an incremental backup but less than a full backup.
If you’re curious about how to maintain and extend the life of your computer while performing backups, check out these handy maintenance tips.
Where Should You Store Your Backups?
Now that you know the types of backups, let’s talk about where you should store them. You don’t want to save your backup on the same computer, because if your computer crashes, you’ll lose both the original files and the backup. Instead, keep your backups in a safe place. Here are some options:
1. External Hard Drive
An external hard drive is a great way to store your backups. You can plug it into your computer, copy your files, and then unplug it to keep it safe. External hard drives are portable and have a lot of space, making them perfect for large backups.
2. USB Drive
A USB drive is smaller than an external hard drive but can still be used to store backups. USB drives are great for smaller backups, like documents or photos. Just like with any device, it’s important to know how to recover files if something happens to the USB. Learn how to recover data from a corrupted USB.
3. Cloud Storage
Cloud storage services like Google Drive, OneDrive, or Dropbox let you save your files online. This means your backup is safe even if your computer or external drive is damaged. The cloud is accessible from anywhere with an internet connection, which makes it a great option for storing backups.
How to Back Up Your Files on Different Devices
1. Windows PC Backup
Backing up files on a Windows computer is quite simple. Here’s a quick guide:
- Plug in an external hard drive or USB drive.
- Go to Settings and click on Update & Security.
- Click on Backup and then Add a Drive.
- Choose your external drive, and Windows will automatically back up your files.
If you want to back up specific files, you can also copy and paste them manually to the external drive. Make sure to back up your data before any major updates or if you’re planning on upgrading your computer. Read more about the pros and cons of upgrading to decide what’s best for your needs.
2. Mac Backup with Time Machine
Mac users have a built-in backup tool called Time Machine. Here’s how to use it:
- Plug in an external drive.
- Go to System Preferences and click on Time Machine.
- Select Backup Disk and choose your external drive.
- Time Machine will start backing up your files automatically.
If you’re facing any issues with your Mac, such as screen problems or battery issues, you can read more about solutions here.
3. Cloud Backup for All Devices
Backing up to the cloud is easy, and most cloud services work on both Windows and Mac. Here’s how to back up to the cloud using Google Drive:
- Sign in to Google Drive on your computer.
- Click the “New” button and choose “Folder Upload”.
- Select the folders you want to back up and click “Upload”.
- Your files will now be stored safely in the cloud.
This method works similarly with other cloud services like Dropbox or OneDrive.
How to Test Your Backups
It’s not enough to just make backups—you should also test them to ensure they work. Here’s how you can do it:
- Restore a file from your backup to make sure it’s readable.
- Open the file to check that it’s not corrupted.
- If you’re using backup software, test the restore process to make sure it’s working properly.
Testing your backups is essential to ensure that they’ll be there when you need them most. If you ever experience issues restoring files, you can always seek professional help. Learn more about choosing the right computer repair service if needed.
Common Backup Mistakes to Avoid
Backing up your computer is important, but some people make mistakes that could cost them their data. Here are some common mistakes to avoid:
- Not Backing Up Regularly: Don’t wait until it’s too late! Set a schedule and stick to it.
- **StoringBackups in the Same Place as Your Computer**: If your computer and backup are in the same place, you could lose both in a fire, flood, or theft.
- Not Testing Your Backup: Always check that your backup works. If your files are corrupted, they’ll be useless when you need them.
- Only Keeping One Backup: Have more than one backup, preferably in different locations. Consider using both an external drive and cloud storage.
Conclusion
Regular computer backups are essential to protecting your files and data. Whether it’s schoolwork, photos, or important documents, losing these files can be a huge problem. By backing up your computer, you ensure that you can recover your files if anything goes wrong. Remember to back up regularly, use both external and cloud storage, and always test your backups. With these simple steps, you can keep your data safe and avoid the stress of losing important files. If you want more information on protecting your devices, you can check out this guide here. Happy backing up.