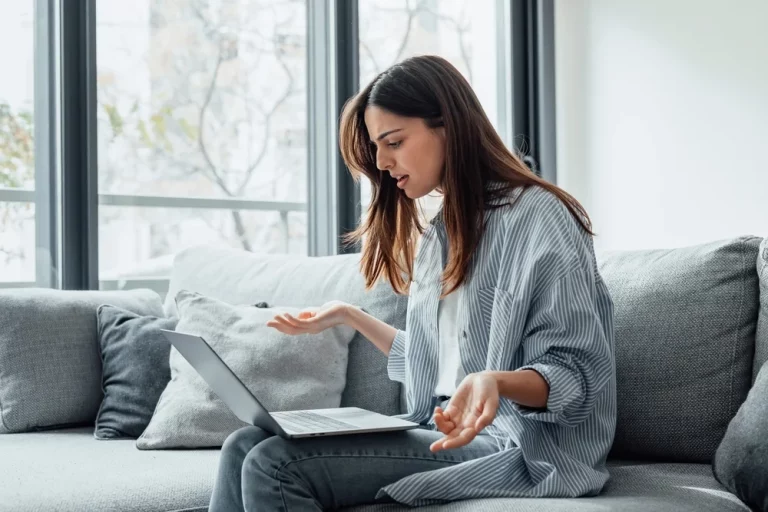How to Speed Up a Slow PC – Essential Optimisation Tips

A slow PC can be frustrating, hindering productivity and wasting precious time. Whether you’re dealing with laggy software, slow boot times, or sluggish web browsing, there are a variety of optimisation techniques that can breathe new life into your machine. This guide will explore essential tips for speeding up a slow PC, ensuring it runs smoothly and efficiently.
Before diving into optimising your current system, it’s always wise to start with good hardware. If you’re considering upgrading your computer, check out this article to weigh up the pros and cons of upgrading.
1. Uninstall Unnecessary Programs and Apps
Why Does It Help?
Over time, we tend to accumulate programs and applications that we no longer use. These unnecessary apps can clutter your system, taking up valuable space and resources. Some of these programs may even run in the background, further slowing down your PC.
How to Identify and Remove Unnecessary Programs
- Open Control Panel: Navigate to “Programs and Features” to see a list of all installed applications.
- Uninstall Unused Programs: Go through the list and uninstall any programs that you no longer use. Be sure not to remove anything you’re unsure of, as some applications may be critical to your system’s functionality.
- Disable Startup Programs: Some applications launch automatically when you start your PC. Use the Task Manager (Ctrl + Shift + Esc) to disable unnecessary startup programs. This will speed up boot times significantly.
For more tips on improving your overall tech experience, check out this guide.
2. Upgrade Your Hardware: More RAM and SSD
Why Does It Help?
Hardware upgrades are one of the most effective ways to improve your PC’s performance. If your computer is slow, upgrading the RAM (Random Access Memory) or replacing the old hard drive with a Solid-State Drive (SSD) can make a noticeable difference.
Benefits of Adding More RAM
- Smooth Multitasking: More RAM allows your computer to run multiple applications simultaneously without slowing down.
- Faster Program Load Times: Additional memory helps programs open faster, reducing the waiting time between tasks.
Benefits of Upgrading to an SSD
- Faster Boot Times: SSDs can reduce boot times from minutes to seconds.
- Quicker File Access: Files stored on an SSD load much faster than those on a traditional hard drive.
For more advice on choosing the right hardware upgrades for your needs, read this article.
3. Clean Up Your Hard Drive: Delete Temporary Files
Why Does It Help?
Your PC stores temporary files whenever you browse the web, install programs, or work on documents. Over time, these files can accumulate and take up a significant amount of space on your hard drive, leading to slower performance.
How to Delete Temporary Files
- Use Disk Cleanup: Windows has a built-in Disk Cleanup tool that scans your system for temporary files, cache, and other unnecessary data. To access it, right-click on your hard drive in File Explorer and select “Properties”, then click “Disk Cleanup”.
- Remove Unnecessary Files Manually: You can also manually delete temporary files by navigating to the “Temp” folder on your computer. Type
%temp%in the search bar and delete the files within this folder. - Defragment Your Hard Drive: If you’re using a traditional hard drive (not an SSD), defragmenting the drive can help speed up file access. Windows has a built-in defragmentation tool that you can schedule to run automatically.
For more comprehensive advice on upgrading your computer and whether it’s worth it, take a look at this guide.
4. Update Your Operating System and Drivers
Why Does It Help?
Keeping your operating system and drivers updated ensures your PC runs at peak performance. Updates often include performance improvements, bug fixes, and new features that can make your computer run more smoothly.
How to Update Your System and Drivers
- Windows Updates: Regularly check for updates by going to Settings > Update & Security > Windows Update. Install any available updates, including optional updates, which often contain driver updates.
- Update Drivers Manually: Some hardware components may require manual driver updates. You can do this by visiting the manufacturer’s website or using the Device Manager in Windows to check for updates.
For more advice on whether to handle these updates yourself or seek professional help, refer to this article on DIY vs professional repairs.
5. Disable Visual Effects and Animations
Why Does It Help?
Windows comes with a variety of visual effects and animations that make the interface look smooth, but these can slow down your PC, particularly if it’s an older model.
How to Disable Visual Effects
- Adjust for Best Performance: Go to System Properties > Advanced > Performance Settings. Under the “Visual Effects” tab, select “Adjust for best performance”. This will disable all unnecessary animations and effects, making your system faster.
- Customise Visual Effects: Alternatively, you can manually disable specific effects, such as window animations, while keeping others enabled.
For more information on optimising your computer and getting the most out of your hardware, read this guide.
6. Run a Virus and Malware Scan
Why Does It Help?
Malware and viruses can drastically slow down your PC by using up system resources, corrupting files, and causing frequent crashes. Running regular scans can help ensure your computer stays safe and runs efficiently.
How to Run a Virus Scan
- Use Windows Defender: Windows Defender is a built-in antivirus tool that regularly scans for malware. Ensure it’s enabled and running regular scans by going to Settings > Update & Security > Windows Security.
- Third-Party Antivirus Software: You can also use third-party antivirus programs for more advanced protection. Be sure to regularly update the virus definitions to stay protected from the latest threats.
For more insights into maintaining your electronics and improving performance, check out this article.
7. Adjust Your Power Settings
Why Does It Help?
Windows power settings can affect your PC’s performance. If you’re using a laptop, you might have it set to a power-saving mode, which reduces performance to conserve battery life.
How to Adjust Power Settings
- Switch to High Performance: To ensure your PC runs at full speed, go to Control Panel > Power Options and select “High performance”. This will prioritise performance over energy saving, speeding up your PC.
- Customise Power Plans: If you prefer a balance between performance and battery life, customise your power plan to suit your needs. You can adjust specific settings such as sleep timers, screen brightness, and processor power management.
For more advice on extending the life of your laptop and other devices, refer to this guide.
8. Disable Unnecessary Browser Extensions and Clear Cache
Why Does It Help?
Web browsers can be a major cause of slow performance, particularly if you have many extensions running in the background. Clearing your browser cache and disabling unused extensions can help speed up web browsing.
How to Optimise Your Browser
- Disable Extensions: Go to your browser’s settings and disable any extensions you don’t use. This will reduce the load on your browser and improve its speed.
- Clear Cache and Cookies: Periodically clearing your browser’s cache and cookies can prevent it from becoming bogged down with old data. Most browsers allow you to do this in the “Settings” menu.
For more information on choosing the best tech gadgets to enhance your computing experience, check out this article.
9. Perform a Clean Boot
Why Does It Help?
Sometimes third-party programs can interfere with your system’s performance. Performing a clean boot allows you to start Windows with only the essential drivers and programs running, helping you identify if a background service is causing the slowdown.
How to Perform a Clean Boot
- Open System Configuration: Type “msconfig” into the search bar and press Enter. In the “Services” tab, check the box for “Hide all Microsoft services”, then disable all remaining services. In the “Startup” tab, open Task Manager and disable all startup programs.
- Reboot the PC: Restart your computer and see if the performance improves. If it does, you can gradually re-enable services and programs until you identify the one causing the issue.
For more detailed repair tips and when to seek professional help, read this article.
10. Use ReadyBoost on Older Systems
Why Does It Help?
ReadyBoost is a feature in Windows that allows you to use
a USB flash drive as additional memory, helping to speed up older systems with limited RAM.
How to Use ReadyBoost
- Insert a USB Flash Drive: Plug in a flash drive with at least 1GB of free space.
- Enable ReadyBoost: Right-click the drive in File Explorer and select “Properties”. Go to the “ReadyBoost” tab and select “Use this device”. Windows will now use the flash drive to improve performance.
For more information on maintaining your older devices and extending their lifespan, check out this guide.
Conclusion
By following these optimisation tips, you can significantly speed up your slow PC and improve its overall performance. Whether it’s cleaning up your hard drive, upgrading your hardware, or disabling unnecessary programs, these steps will help you get the most out of your computer.
For more in-depth tech tips, explore these articles:
- How to extend the life of your electronics
- The pros and cons of upgrading your computer
- DIY vs professional repairs: What you need to know