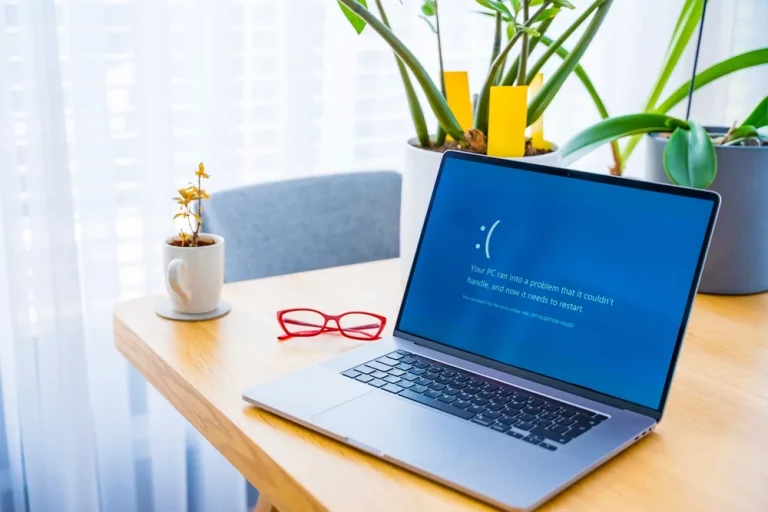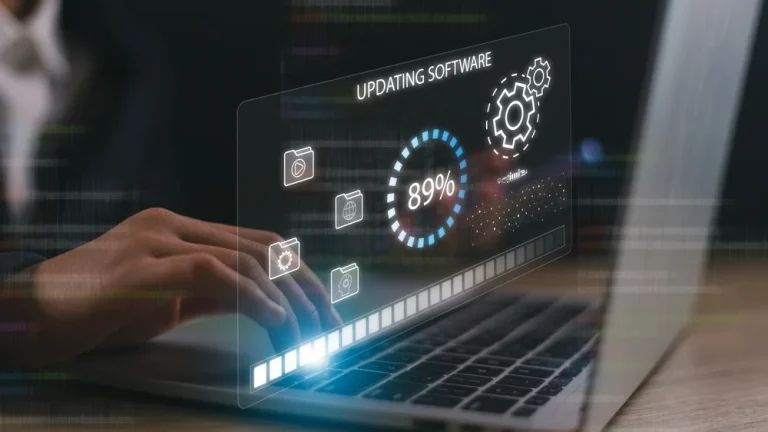How to Extend the Battery Life of Your Laptop – Simple Tips
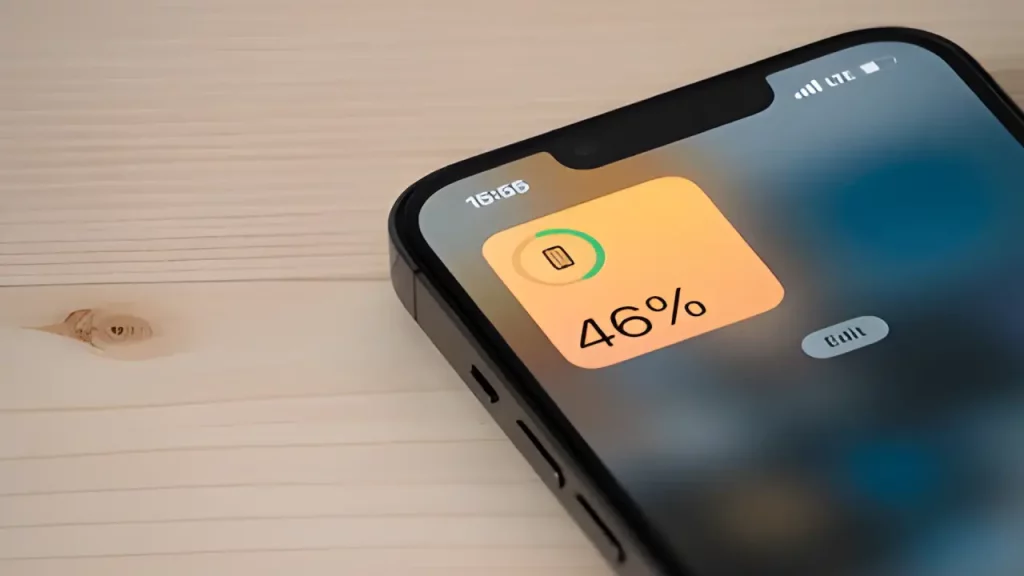
Why Laptop Battery Life Matters
In today’s world, laptops are essential tools for work, entertainment, and communication. But one of the most frustrating things for any laptop user is running out of battery power at a crucial moment. While most modern laptops come with batteries that offer decent longevity, you can often get more out of them by following a few simple tips.
In this guide, we’ll cover practical, easy-to-follow steps to extend your laptop’s battery life, so you can enjoy longer usage times without constantly reaching for the charger.
1. Lower Your Screen Brightness
The display is one of the biggest power-hungry components of your laptop. By lowering the screen brightness, you can dramatically reduce battery consumption. Most laptops come with shortcut keys to adjust brightness, so it’s a quick and easy fix.
How to Adjust Screen Brightness:
- Use Function Keys: Typically, the brightness can be adjusted using the “Fn” key combined with a brightness key (usually represented by a sun icon).
- Go to Settings: On Windows laptops, go to Settings > System > Display, and on macOS, go to System Preferences > Displays to reduce the brightness level.
Reducing brightness may seem like a small adjustment, but it can significantly extend your battery life, especially when you’re on the go and don’t have access to a power source. Learn more about keeping your laptop in optimal condition in 5 Common Laptop Hardware Issues and How to Fix Them.
2. Disable Unnecessary Programs and Background Processes
Many laptops run background programs and processes that you might not even be aware of. These can drain your battery quickly by using CPU resources, memory, and other power-hungry functions.
Steps to Disable Background Programs:
- On Windows: Open the Task Manager by pressing Ctrl + Shift + Esc, go to the “Startup” tab, and disable unnecessary programs from running on startup.
- On macOS: Go to System Preferences > Users & Groups > Login Items and remove programs you don’t need at startup.
By disabling unnecessary apps, your laptop will not only run more efficiently but will also save battery power. For more optimisation tips, see How to Speed Up a Slow PC: Essential Optimisation Tips.
3. Turn Off Wi-Fi and Bluetooth When Not in Use
Wi-Fi and Bluetooth are essential for connectivity, but if you don’t need them, turning them off can help conserve battery life. Wireless radios consume power as they search for networks or devices to connect to, so turning them off when you’re not using them can add valuable minutes (or even hours) to your battery life.
How to Turn Off Wi-Fi and Bluetooth:
- On Windows: Click on the network icon in the taskbar, then toggle off Wi-Fi. For Bluetooth, go to Settings > Devices > Bluetooth & other devices, and toggle Bluetooth off.
- On macOS: Use the Wi-Fi and Bluetooth icons in the menu bar to disable these services when not needed.
This small change can make a big difference, especially if you’re travelling or working remotely and don’t need a constant internet connection. For more insights on maintaining electronics, see How to Extend the Life of Your Electronics: Maintenance Tips.
4. Adjust Power Settings for Better Efficiency
Most laptops come with built-in power settings that allow you to manage how much energy is being consumed. By switching to more energy-efficient settings, you can prolong the battery life.
How to Adjust Power Settings:
- On Windows: Go to Settings > System > Power & Sleep, and choose the “Power Saver” mode. This mode reduces performance slightly but extends battery life.
- On macOS: Go to System Preferences > Energy Saver and adjust the settings to reduce power consumption.
You can also reduce the time it takes for your laptop to enter sleep mode when it’s not in use. For those looking to maximise their device’s longevity, be sure to read Signs Your Computer Needs an Upgrade: When to Repair or Replace.
5. Close Unused Applications and Tabs
We’ve all been guilty of keeping too many applications and browser tabs open. These not only slow down your laptop but also drain battery power. Closing any unnecessary programs and browser tabs can save energy and help your laptop run more smoothly.
Tips for Closing Applications Efficiently:
- On Windows: Use Alt + Tab to cycle through open programs and close those you’re not using.
- On macOS: Use Command + Q to close apps, or Command + W to close individual browser tabs.
If you often have multiple applications running in the background, consider setting up your system to close them automatically after a period of inactivity. For more details on performance management, visit DIY vs Professional Repairs: What You Need to Know.
6. Keep Your Laptop Cool
Excessive heat can damage your laptop’s battery and cause it to drain faster. Keeping your laptop cool will not only extend the battery life but also prevent overheating issues.
Cooling Tips:
- Use a Laptop Stand: This helps with airflow around your laptop.
- Clean Vents Regularly: Dust and debris can block the vents, causing the laptop to overheat.
- Avoid Using Your Laptop on Soft Surfaces: Soft surfaces like beds or sofas can block airflow and cause your laptop to overheat.
For more advice on preventing overheating, check out How to Prevent Overheating in Laptops and Desktops: Essential Tips and Tricks.
7. Unplug External Devices When Not in Use
External devices such as USB drives, external hard drives, and wireless mice can consume power even when they’re not actively being used. Disconnecting these devices when you don’t need them will help preserve your battery life.
How to Manage External Devices:
- Safely Eject Devices: Always make sure to safely eject any external device before unplugging it.
- Turn Off Wireless Peripherals: If you use a wireless mouse or keyboard, turn them off when not in use to save battery.
For more guidance on troubleshooting hardware issues, see What to Do When Your Laptop Won’t Charge: Troubleshooting Guide.
8. Use Battery-Saving Software
There are several software programs available that help you manage battery consumption and monitor the health of your laptop’s battery. These apps can give you a detailed breakdown of what’s using the most power and offer suggestions for optimisation.
Popular Battery-Saving Apps:
- Battery Optimizer (Windows): Provides advanced diagnostics and optimisation options.
- CoconutBattery (macOS): Offers insights into battery health and helps you manage power consumption.
These tools can be particularly useful for identifying hidden processes that drain your battery. For more information on tech-related repairs, visit MacBook Repair Guide: Common Issues and Their Solutions.
9. Update Your Software Regularly
Software updates often include battery-saving improvements and bug fixes. Keeping your laptop’s operating system and apps up-to-date ensures that your device is running efficiently and not wasting power on outdated or inefficient software.
How to Check for Updates:
- On Windows: Go to Settings > Update & Security > Windows Update to check for the latest updates.
- On macOS: Go to System Preferences > Software Update to download the latest version of macOS.
By keeping your system updated, you’ll also benefit from improved security. For more tips on keeping your device safe, see The Best Antivirus Software to Protect Your Devices in 2024.
10. Replace Your Battery When Necessary
Laptop batteries degrade over time, and eventually, you might need to replace them. If you notice that your laptop’s battery isn’t holding a charge like it used to, it may be time for a replacement.
Signs It’s Time to Replace Your Battery:
- Your laptop dies unexpectedly, even with a significant battery percentage left.
- The battery takes much longer to charge or drains quickly.
- Your laptop only works when plugged in.
For more information on whether it’s time to repair or replace your laptop, see The Pros and Cons of Upgrading Your Computer: Is It Worth It?.
Conclusion: Keep Your Laptop Going for Longer
Maximising your laptop’s battery life doesn’t have to be complicated. With just a few adjustments, such as lowering your screen brightness, managing your apps, and maintaining your laptop’s hardware, you can get the most out of your device.
For those who rely on their laptops daily, these battery-saving techniques can save you from scrambling to find a power outlet in the middle of an important task. Remember to follow regular maintenance practices and, when necessary, consider professional repair services to keep your laptop running efficiently.
Useful Table: Battery-Saving Tips at a Glance
| Tip | How to Implement |
|---|---|
| Lower screen brightness | Use function keys or system settings |
| Disable unnecessary programs | Task Manager (Windows), Activity Monitor (macOS) |
| Turn off Wi-Fi and Bluetooth | Toggle from system icons or settings |
| Adjust power settings | Use Power Saver mode in settings |
| Close unused applications | Use Alt + Tab (Windows) or Command + Q (macOS) |
| Keep your laptop cool | Use a laptop stand, clean vents regularly |
| Unplug external devices | Safely eject and disconnect USB drives, wireless peripherals |
| Use battery-saving software | Download Battery Optimizer (Windows) or CoconutBattery (macOS) |
| Update software regularly | Check for updates in system preferences |
| Replace battery if necessary | Replace when battery no longer holds a charge |
With these simple yet effective strategies, your laptop will stay powered up and ready for longer periods, ensuring you can stay productive without interruptions.