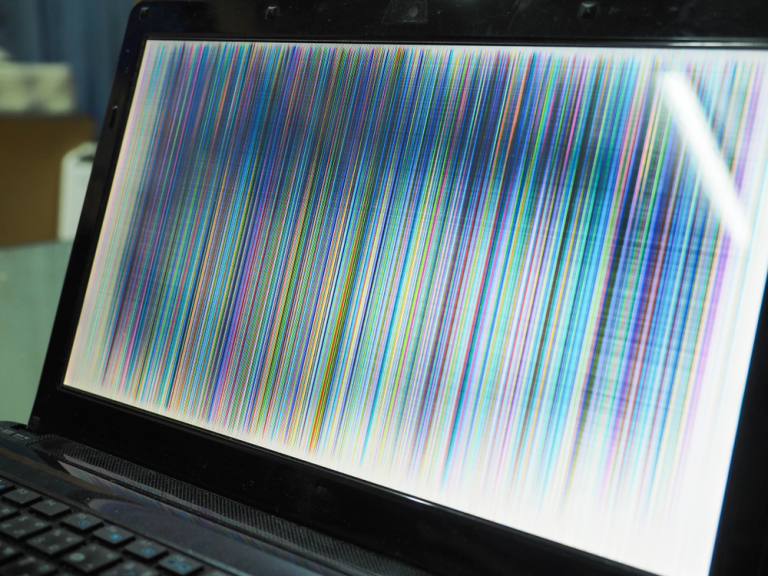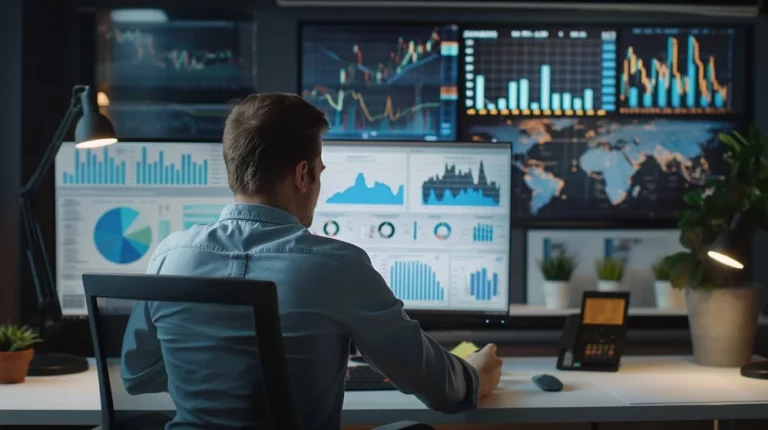Best Practices for Backing Up Your Data – Avoid Data Loss

In today’s digital world, data is one of the most valuable assets. Whether it’s personal files like photos and documents, or important business data, losing it can have significant consequences. Data loss can occur due to a variety of reasons, such as hardware failure, malware attacks, accidental deletions, or even natural disasters. That’s why backing up your data is crucial to ensure that you can recover it when needed.
This guide will provide you with the best practices for backing up your data, help you avoid data loss, and ensure your files remain safe and secure. Let’s dive into how to create a robust backup strategy.
Why Backing Up Your Data is Important
Before we get into the best practices, it’s essential to understand why backing up your data is so critical:
- Protection Against Hardware Failures: Hard drives and other storage devices have a finite lifespan and can fail unexpectedly. A backup ensures you won’t lose data if your storage device crashes.
- Protection Against Malware: Ransomware and other malware can corrupt or lock your data. Regular backups allow you to restore your system to a pre-infected state.
- Accidental Deletion: It’s easy to accidentally delete important files. Backups give you peace of mind that you can recover them.
- Natural Disasters: Floods, fires, and other disasters can destroy physical storage devices. Offsite or cloud backups ensure your data remains intact even if your devices are damaged.
For more tips on maintaining and extending the life of your devices, you might want to explore How to Extend the Life of Your Electronics: Maintenance Tips.
Best Practices for Backing Up Your Data
Here are some essential best practices you should follow to ensure your data remains safe and recoverable.
1. Follow the 3-2-1 Backup Rule
The 3-2-1 rule is a popular data backup strategy that can help you avoid data loss:
- 3 Copies of Your Data: Keep at least three copies of your data: the original and two backups.
- 2 Different Storage Types: Store your data on at least two different types of storage, such as an external hard drive and a cloud service.
- 1 Offsite Backup: Ensure that one of your backups is stored offsite. This could be a cloud backup or an external hard drive stored at another location.
By following this rule, you reduce the risk of losing all copies of your data in case of hardware failure, malware, or disaster.
For example, if your hard drive fails, you can restore your data from the cloud or an external backup. Read more about DIY vs Professional Repairs to learn how to avoid hardware failures that may lead to data loss: DIY vs Professional Repairs: What You Need to Know.
2. Automate Your Backups
Manually backing up your data can be time-consuming and easy to forget. By automating your backups, you ensure that your data is always backed up regularly without any effort on your part. Most modern backup solutions offer automatic scheduling options that allow you to choose the frequency and timing of your backups.
How to Automate Backups
- Windows: Use built-in tools like File History or Backup and Restore to schedule automatic backups.
- macOS: Use Time Machine to create automatic backups of your system.
- Third-party Software: Many cloud services, such as Google Drive, Dropbox, and OneDrive, automatically back up your files once you set them up.
For more tips on optimising your system’s performance and ensuring smooth functionality, check out How to Speed Up a Slow PC: Essential Optimisation Tips.
3. Use Both Local and Cloud Backups
A combination of local and cloud backups is ideal for robust data protection. Local backups (such as external hard drives or network-attached storage) offer fast recovery, while cloud backups provide offsite protection and easy access from anywhere.
Local Backup Options
- External Hard Drives: Portable, affordable, and great for quickly restoring large files.
- USB Flash Drives: Convenient for small files, but not recommended for long-term storage.
- Network-Attached Storage (NAS): NAS devices connect to your home or office network and allow multiple users to back up their files.
Cloud Backup Options
- Google Drive: Offers 15 GB of free storage and paid plans for more space.
- Dropbox: Known for its ease of use and file-sharing capabilities.
- OneDrive: Integrated with Windows and offers 5 GB of free storage.
By using both local and cloud backups, you ensure that you can quickly recover files locally while having a remote copy stored safely in the cloud. For more guidance on choosing the right tools for your needs, visit Top 10 Essential Tech Gadgets for 2024.
4. Encrypt Your Backups
If you’re storing sensitive data, it’s important to encrypt your backups. Encryption ensures that even if your data is stolen or accessed by unauthorised individuals, it remains unreadable without the encryption key.
How to Encrypt Your Backups
- Windows: Use BitLocker to encrypt external drives or folders.
- macOS: Use FileVault to encrypt your entire system or Time Machine backups.
- Cloud Services: Many cloud services like Google Drive and OneDrive offer encryption for your data.
Always ensure that your backups, whether local or cloud-based, are encrypted to protect against unauthorised access. For more insights on protecting your devices, read The Ultimate Guide to Protecting Your Smartphone.
5. Test Your Backups Regularly
It’s not enough to just back up your data — you also need to ensure that your backups are working correctly. Regularly test your backups to confirm that they can be restored successfully and that the files aren’t corrupted.
How to Test Your Backups
- Verify File Integrity: Open random files from your backup to check that they are intact.
- Test Full Restores: Occasionally, perform a full restore to ensure that your backup can be used to recover your system in case of disaster.
Testing your backups helps you avoid any surprises in an actual emergency when you need to recover your data. If you find corrupted files or incomplete backups, it’s important to fix these issues immediately. Check out 5 Common Laptop Hardware Issues and How to Fix Them to learn about potential problems that could lead to data loss.
6. Create a Backup Schedule
Backing up your data regularly is essential, but how often should you do it? The answer depends on how frequently your data changes. For most people, a weekly backup may be sufficient. However, if you’re working with critical or rapidly changing data, daily or even real-time backups may be necessary.
Factors to Consider
- Frequency of Data Changes: If you frequently update or create new files, back them up more often.
- Critical Data: If your data is crucial to your work or business, back it up daily or in real-time.
- Storage Capacity: Ensure that your backup solution has enough space to handle your scheduled backups.
To avoid running out of storage or risking data loss, follow The Pros and Cons of Upgrading Your Computer: Is It Worth It? to determine if it’s time to increase your storage capacity.
7. Keep Software and Backup Solutions Up to Date
Outdated software and backup solutions can pose a security risk, making your data vulnerable to attacks. Regularly update your operating system, antivirus software, and backup solutions to ensure you have the latest protection.
Why Updates Matter
- Security Fixes: Updates often include patches for known vulnerabilities.
- Improved Functionality: New features and improvements make backing up more efficient.
- Compatibility: Updated software ensures compatibility with new hardware and technologies.
If your system or backup solutions are outdated, it’s time to upgrade. For tips on whether to repair or replace your system, read Signs Your Computer Needs an Upgrade: When to Repair or Replace.
Conclusion
By following these best practices, you can significantly reduce the risk of data loss and ensure that your important files are always safe and recoverable. Implementing strategies like the 3-2-1 backup rule, encrypting your data, and automating your backups can save you from the stress and inconvenience of losing critical information.
For more detailed advice on how to maintain and protect your devices, explore these helpful resources:
- How to Remove Malware and Viruses from Your Laptop or PC
- How to Set Up a Secure Home Office Network: A Step-by-Step Guide
- The Benefits of Regular Computer Servicing: Why It’s Worth It