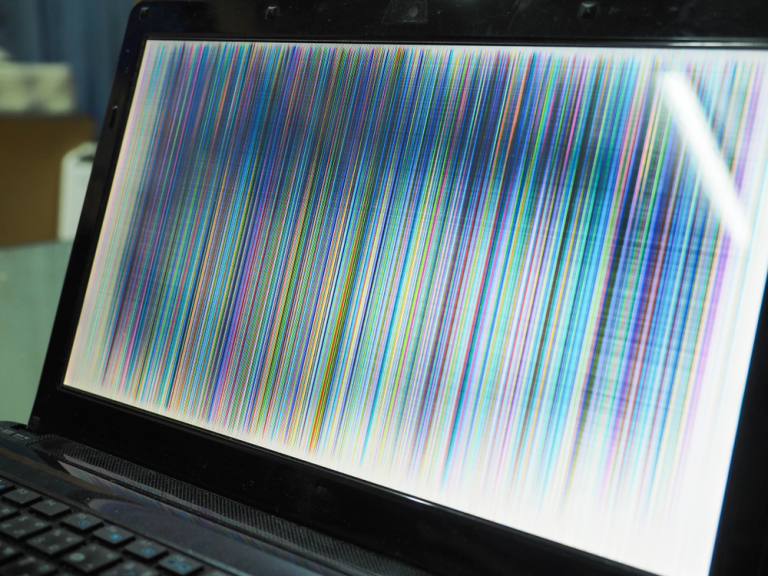5 Common Laptop Hardware Issues and How to Fix Them

Laptops are essential tools for work, study, and entertainment, but like all machines, they can develop hardware problems over time. Understanding these issues and knowing how to fix them can save you a trip to the repair shop and a hefty bill. In this guide, we will explore five common laptop hardware problems and provide practical solutions to get your device running smoothly again.
If you’re considering purchasing a new laptop, it’s always helpful to know what problems you might encounter down the road. Check out this article on how to choose the right laptop for your needs before making a decision.
1. Laptop Overheating
Why Does It Happen?
Overheating is one of the most common hardware issues faced by laptop users. Laptops are compact, and their internal cooling systems can sometimes struggle to keep up with prolonged use or demanding tasks like gaming or video editing. Over time, dust can accumulate inside, clogging the fans and vents, causing the laptop to overheat.
Signs of Overheating
- The laptop feels hot to the touch, particularly near the vents.
- The fan runs loudly and constantly.
- The laptop randomly shuts down to prevent damage from overheating.
- Performance drops: Your laptop may slow down significantly when it gets too hot.
How to Fix Overheating
- Clean the Laptop Fans and Vents: Use a can of compressed air to blow out any dust from the vents and fans. This simple step can drastically reduce overheating.
- Use a Laptop Cooling Pad: These devices are placed underneath the laptop and help cool it by improving airflow.
- Adjust Power Settings: Lower your laptop’s performance settings when you’re doing less intensive tasks. This can help reduce the strain on the CPU and prevent overheating.
For additional tips on maintaining your laptop and other devices, read this guide.
2. Battery Not Charging or Draining Too Fast
Why Does It Happen?
Laptop batteries naturally degrade over time. You may notice your battery isn’t holding a charge as long as it used to, or in some cases, it won’t charge at all. This can be caused by a faulty battery, a defective charger, or even software issues.
Signs of a Battery Issue
- The laptop doesn’t hold a charge for more than a few minutes.
- The battery indicator shows “plugged in, not charging”.
- The laptop only works when plugged into the charger.
How to Fix Battery Issues
- Check the Charger and Charging Port: Make sure your charger is working correctly. Plug it into another laptop (if available) to test. Also, inspect the charging port for any visible damage or debris.
- Calibrate the Battery: Sometimes the battery indicator can display incorrect information. To fix this, fully charge the laptop, then let it discharge completely before charging it back to 100%. This can help reset the battery’s reporting.
- Replace the Battery: If your battery is old and can no longer hold a charge, it might be time to replace it. Check your laptop model for a compatible battery.
For more in-depth information on whether it’s worth upgrading your laptop components, check out this article.
3. Broken or Unresponsive Keyboard
Why Does It Happen?
Keyboards can stop working for a variety of reasons. Keys might become sticky or unresponsive due to dust, crumbs, or even liquid spills. Sometimes, the keyboard might malfunction because of outdated drivers or software glitches.
Signs of a Keyboard Issue
- Certain keys don’t respond when pressed.
- Sticky or stuck keys due to debris underneath.
- Entire keyboard doesn’t work, even though the laptop is running.
How to Fix a Broken Keyboard
- Clean the Keyboard: Use a can of compressed air to blow out any dust or debris. If liquid has been spilled, gently wipe the surface with a damp cloth. You can also remove individual keys to clean underneath.
- Update Keyboard Drivers: Sometimes a simple driver update can resolve keyboard malfunctions. Go to the device manager and check for updates for your keyboard drivers.
- Replace the Keyboard: If cleaning or updating drivers doesn’t work, the problem might be hardware-related. You may need to replace the keyboard entirely. This can be done at home with the right tools or by a professional.
Before deciding whether to tackle this problem yourself or seek professional help, read this article on DIY vs professional repairs.
4. Slow Performance Due to Insufficient RAM or Hard Drive Issues
Why Does It Happen?
As you use your laptop over time, its performance may slow down due to the lack of available resources. Insufficient RAM (Random Access Memory) can prevent your laptop from running multiple applications smoothly. Additionally, a failing hard drive can cause system slowdowns, crashes, and data loss.
Signs of RAM or Hard Drive Problems
- Laptop takes longer than usual to boot.
- Programs take a long time to open or don’t run smoothly.
- Frequent crashes or blue screens (BSOD).
- Clicking sounds coming from the hard drive, which could indicate a failing disk.
How to Fix Performance Issues
- Upgrade Your RAM: If your laptop is slowing down, upgrading the RAM can help. Check your laptop’s maximum RAM capacity and install more memory if needed.
- Replace the Hard Drive with an SSD: If your hard drive is failing or causing performance issues, replacing it with a Solid-State Drive (SSD) can greatly improve speed and performance. SSDs are faster and more reliable than traditional hard drives.
For more advice on choosing the right hardware, you can check out this guide.
- Regular Maintenance: Regularly defragment your hard drive (if it’s not an SSD) and run disk checks to ensure there are no issues.
For general tips on extending your laptop’s life, refer to this article.
5. Wi-Fi or Connectivity Issues
Why Does It Happen?
Wi-Fi connectivity problems can stem from either hardware or software issues. A faulty Wi-Fi card or loose connection can prevent you from accessing the internet. On the software side, outdated drivers or incorrect network settings can also cause problems.
Signs of Connectivity Issues
- The laptop can’t connect to Wi-Fi or constantly drops the connection.
- Slow internet speeds compared to other devices on the same network.
- No available Wi-Fi networks are detected, even though they’re within range.
How to Fix Wi-Fi and Connectivity Issues
- Check the Wi-Fi Card and Antenna: Open the laptop and inspect the Wi-Fi card and antenna to ensure they are properly connected. Loose cables or a damaged Wi-Fi card can prevent your laptop from connecting to the internet.
- Update Network Drivers: Go to the device manager and update your network drivers. Sometimes outdated drivers can cause connectivity issues.
- Reset the Router: If the problem persists, it could be your router. Reset your router and see if the issue resolves itself.
- Use an External USB Wi-Fi Adapter: If the internal Wi-Fi card is faulty and replacing it seems too difficult, consider using a USB Wi-Fi adapter as a simple solution.
For a detailed breakdown of essential tech gadgets like USB adapters, refer to this article.
Preventing Common Laptop Hardware Issues
To avoid many of the common hardware issues mentioned above, regular maintenance is key. Cleaning your laptop’s components, managing software updates, and handling your device with care can extend its lifespan.
For more detailed advice on maintaining your laptop and other devices, consider reading this guide.
Conclusion
Understanding and addressing common laptop hardware issues can save you both time and money. Whether it’s an overheating issue, a malfunctioning keyboard, or a connectivity problem, there are steps you can take to resolve the issue before it worsens. By following the tips in this guide, you’ll be able to diagnose and fix these problems on your own or decide when it’s best to seek professional help.
For more in-depth insights and tech tips, explore these articles:
- Exploring the future of augmented reality
- A guide to WhatsApp data recovery
- How to choose the right laptop for your needs