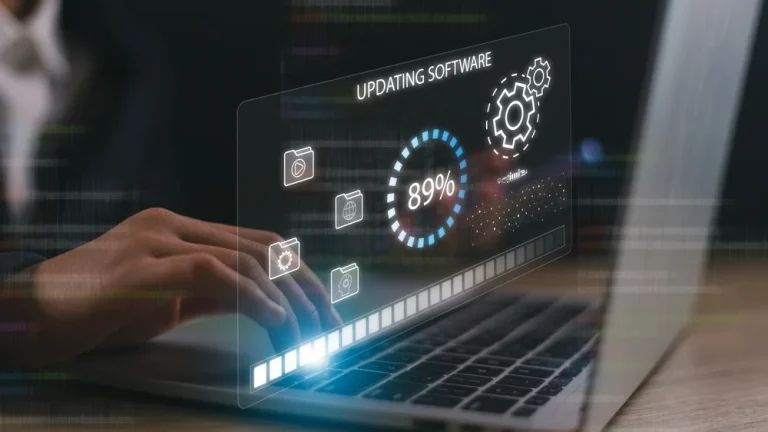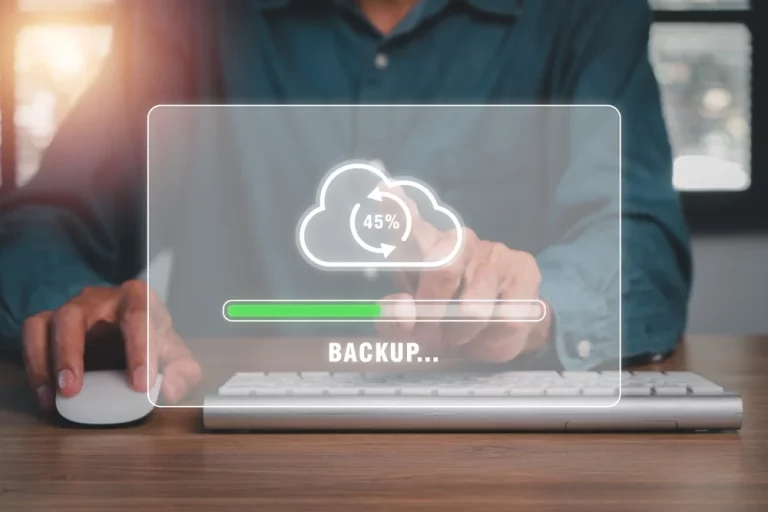MacBook Repair Guide – Common Issues and Their Solutions

MacBooks are renowned for their sleek design, robust performance, and durability. However, even the best machines can face hardware or software issues over time. If you’re a MacBook owner experiencing problems, knowing how to troubleshoot and fix common issues can save you time and money. This guide will walk you through the most common MacBook problems and their solutions, helping you decide whether you can tackle them yourself or if it’s time to seek professional repair.
Before we dive into the guide, it’s important to consider whether DIY or professional repairs are right for you. Let’s explore the most frequent MacBook problems and how you can address them.
1. MacBook Not Powering On
Why Does It Happen?
A common issue with MacBooks is their failure to power on. This problem could be caused by various factors, such as a drained battery, a malfunctioning power adapter, or hardware issues like a faulty logic board.
How to Fix It
- Check the Power Adapter: Ensure the charger is properly connected to both the wall socket and the MacBook. If your charger isn’t working, try using a different one to see if the issue persists.
- Reset the SMC (System Management Controller): The SMC controls many power-related functions on a MacBook. To reset the SMC, hold down Shift + Control + Option and the power button for 10 seconds. Then release the keys and turn on your MacBook.
- Check for Physical Damage: If the device has been dropped or suffered a liquid spill, internal hardware damage might be to blame. In such cases, it’s best to seek professional repair services for an expert diagnosis.
For more detailed advice on choosing the right repair method, consider reading this guide.
2. MacBook Battery Draining Too Quickly
Why Does It Happen?
While MacBooks are designed to offer impressive battery life, various factors can lead to rapid battery drain. Background processes, outdated software, and battery degradation over time are common culprits.
How to Fix It
- Check Battery Health: Go to System Preferences > Battery > Battery Health to see the current status. If your battery is labelled as “Service Recommended”, you may need a replacement.
- Reduce Background Activity: Open Activity Monitor (found in Applications > Utilities) to see which processes are using the most power. Close any unnecessary applications or processes that are hogging resources.
- Disable Unused Features: Turn off Bluetooth, Wi-Fi, and any apps running in the background when not needed. Also, reducing screen brightness can help conserve power.
For more ways to extend the lifespan of your MacBook and other electronics, read this guide.
3. Overheating and Fan Noise
Why Does It Happen?
MacBooks are compact machines that can sometimes struggle with cooling, leading to overheating and loud fan noise. This often happens when the device is running resource-intensive tasks or if the internal fans are clogged with dust.
How to Fix It
- Clean the Fans: Dust can build up inside the MacBook, obstructing airflow and causing overheating. If you’re comfortable opening the back of your MacBook, you can use compressed air to clean the fans. Alternatively, take it to a professional for internal cleaning.
- Manage Resource-Heavy Applications: Using Activity Monitor, you can check which applications are consuming the most CPU power. Closing these applications can reduce the strain on your MacBook and cool it down.
- Use a Cooling Pad: If your MacBook frequently overheats during heavy usage, investing in a cooling pad can help dissipate heat.
When dealing with internal hardware issues, it’s often best to consult with a professional, especially if you’re unsure about opening up your device. For advice on seeking the right help, read this article.
4. Slow Performance
Why Does It Happen?
Over time, your MacBook may begin to slow down due to accumulated temporary files, outdated software, or even malware. A slow MacBook can make everyday tasks frustrating and hinder productivity.
How to Fix It
- Free Up Hard Drive Space: A full hard drive can slow down your MacBook. Use the built-in “Storage Management” tool in System Preferences to identify and remove large or unnecessary files.
- Update macOS: Apple regularly releases updates that include performance improvements. Make sure your MacBook is running the latest version of macOS by going to System Preferences > Software Update.
- Scan for Malware: While macOS is generally secure, it’s still vulnerable to malware. Using an antivirus tool to scan and remove malicious software can significantly improve performance.
For a more detailed look at how to optimise a slow machine, take a look at this guide, which offers general tips that can be applied to both PCs and Macs.
5. Keyboard Issues: Sticky Keys and Unresponsive Keys
Why Does It Happen?
MacBook keyboards, particularly the models with the butterfly mechanism, are prone to issues like sticky keys, unresponsive keys, or double typing. This is often caused by dust or debris getting trapped under the keys.
How to Fix It
- Clean the Keyboard: Use compressed air to blow out any debris stuck under the keys. Hold your MacBook at a 75-degree angle and spray short bursts of air across the keyboard.
- Check for Software Issues: Sometimes, software glitches can cause keyboard malfunctions. Restart your MacBook in Safe Mode (hold Shift during startup) to determine if the issue persists.
- Replace the Keyboard: If the keyboard is still malfunctioning after cleaning and troubleshooting, you may need a replacement. Apple offers a keyboard replacement program for certain MacBook models affected by these issues.
If you’re uncertain whether to attempt a keyboard repair yourself or seek professional help, check out this article for more guidance.
6. Trackpad Not Responding
Why Does It Happen?
A malfunctioning trackpad can make using your MacBook difficult. Common issues include the cursor freezing, unresponsive clicks, or the trackpad not recognising gestures.
How to Fix It
- Restart Your MacBook: Sometimes, a simple restart can resolve trackpad issues. Click the Apple menu in the top-left corner and select “Restart”.
- Reset the SMC: If restarting doesn’t work, try resetting the System Management Controller (SMC) as described earlier. This can resolve hardware issues related to power, fans, and trackpads.
- Check for macOS Updates: Outdated software can cause the trackpad to malfunction. Make sure your macOS is up to date by going to System Preferences > Software Update.
For a deeper look at whether it’s worth upgrading or fixing your MacBook, you can refer to this comprehensive guide.
7. Wi-Fi Connection Issues
Why Does It Happen?
MacBook users may experience problems with Wi-Fi connectivity, such as slow speeds, dropped connections, or difficulty connecting to the network. This can be caused by issues with the router, interference, or software problems.
How to Fix It
- Restart Your Router: A quick router restart can often solve connectivity issues. Turn off the router, wait a minute, and then turn it back on.
- Forget and Reconnect to the Network: Go to System Preferences > Network > Wi-Fi. Select the network you’re having trouble with, click the minus (-) button to forget it, and then reconnect by entering your password.
- Reset Network Settings: If the problem persists, try resetting your MacBook’s network settings. Open Terminal (found in Applications > Utilities) and type
sudo ifconfig en0 downfollowed bysudo ifconfig en0 up. This will reset your network interface.
For more detailed guidance on optimising your MacBook’s performance and ensuring it stays in top shape, refer to this guide.
8. MacBook Screen Flickering or Black Screen
Why Does It Happen?
Screen flickering or a completely black screen can be alarming, and it often indicates a problem with the display or graphics hardware.
How to Fix It
- Reset PRAM and NVRAM: These settings store certain system preferences. To reset them, restart your MacBook and hold down Option + Command + P + R for 20 seconds.
- Check Display Settings: Go to System Preferences > Displays to adjust the resolution settings. Sometimes, incorrect display settings can cause flickering.
- Run Apple Diagnostics: Restart your MacBook while holding the D key to enter Apple Diagnostics. This tool will check for hardware issues, including problemswith the display.
If the screen issue is hardware-related, professional repair might be necessary. Find out whether DIY or professional repairs are the best option for your situation.
| Issue | Possible Cause | Solution |
|---|---|---|
| MacBook Not Powering On | Drained battery, faulty charger, logic board issue | – Check power adapter – Reset SMC – Check for physical damage |
| Battery Draining Quickly | Background processes, old battery | – Check battery health – Reduce background activity – Disable unused features |
| Overheating and Fan Noise | Dust build-up, resource-heavy apps | – Clean the fans – Close resource-heavy apps – Use a cooling pad |
| Slow Performance | Full hard drive, outdated software, malware | – Free up hard drive space – Update macOS – Scan for malware |
| Sticky or Unresponsive Keys | Dust under the keys, keyboard mechanism failure | – Clean keyboard with compressed air – Check for software issues – Replace keyboard |
| Trackpad Not Responding | Software glitches, hardware issues | – Restart your MacBook – Reset SMC – Check for macOS updates |
| Wi-Fi Connection Issues | Router issues, network settings | – Restart router – Forget and reconnect to the network – Reset network settings |
| Screen Flickering/Black Screen | Display settings, hardware issue | – Reset PRAM and NVRAM – Adjust display settings – Run Apple Diagnostics |
Conclusion
Owning a MacBook can come with its share of problems, but with the right knowledge, many common issues can be resolved at home. From battery problems to keyboard malfunctions, following the steps in this guide will help you get your MacBook back in working order.
For more detailed insights into maintaining and optimising your devices, check out these related articles:
- The pros and cons of upgrading your computer
- DIY vs professional repairs: What you need to know
- How to extend the life of your electronics