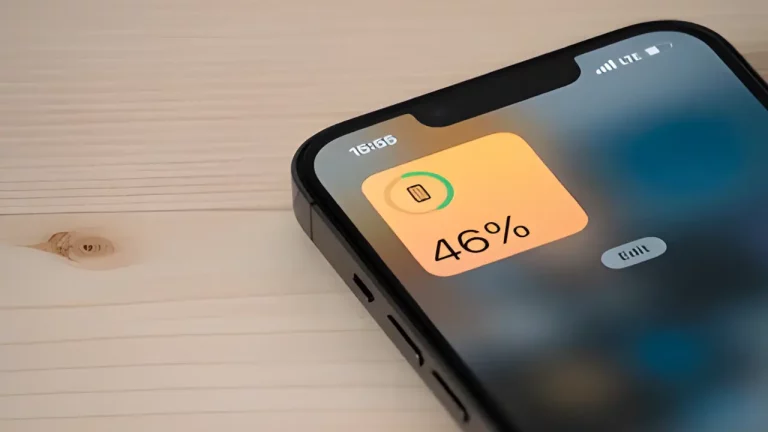How to Troubleshoot Common Software Issues on Your Laptop
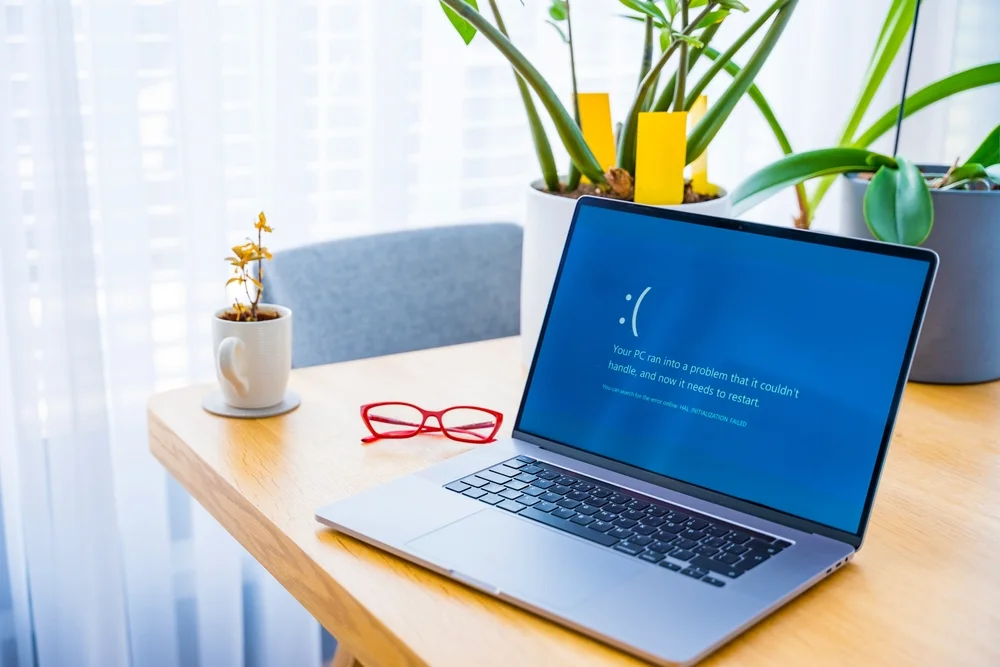
Software issues can be frustrating and can affect your laptop’s performance, causing slowdowns, crashes, and other malfunctions. Thankfully, many common software issues are easy to troubleshoot. In this article, we’ll explore common problems and how to resolve them, offering simple solutions to keep your laptop running smoothly.
1. Slow Laptop Performance
One of the most common software-related issues is a slow laptop. This can occur for several reasons, including too many background processes, insufficient RAM, or the accumulation of junk files.
Steps to Troubleshoot Slow Performance:
- Close Unnecessary Programs: Open Task Manager (Ctrl + Shift + Esc) and close programs that you aren’t actively using. Too many background processes can slow down performance.
- Disable Startup Programs: Certain programs start automatically when you boot your laptop, eating up resources. You can disable unnecessary startup programs by opening Task Manager, navigating to the “Startup” tab, and disabling programs that don’t need to run at startup.
- Clear Temporary Files: Over time, temporary files can build up, causing slow performance. Use built-in tools like “Disk Cleanup” to remove unnecessary files.
- Upgrade Your Software: Ensure your laptop’s operating system and software are up-to-date. Performance improvements are often included in system updates.
- Add More RAM: If slow performance persists, you may need more memory (RAM). This guide can help you determine if an upgrade is needed.
For more tips, check out How to Speed Up a Slow PC for essential optimisation advice.
2. Software Crashes
If a specific software application crashes frequently, there are a few basic steps you can take to resolve the problem.
Steps to Troubleshoot Software Crashes:
- Restart the Program: Sometimes, a simple restart of the program can resolve the issue. Close the application and open it again.
- Check for Software Updates: Developers often release updates that fix bugs and crashes. Ensure the software is up to date by checking for updates through the software’s settings or website.
- Reinstall the Program: If the issue persists, uninstall the program from the Control Panel and reinstall it. This can resolve corrupt installation files.
- Check System Compatibility: Ensure the software is compatible with your operating system. If not, you may need to download a version that works with your OS.
- Scan for Malware: In some cases, malware can cause programs to crash. Run a full system scan using the best antivirus software to check for malicious software.
For more information on when to seek professional help, refer to DIY vs Professional Repairs.
3. Blue Screen of Death (BSOD)
The Blue Screen of Death (BSOD) occurs when your laptop encounters a critical error and has to restart. BSODs can be caused by hardware issues, corrupt drivers, or incompatible software.
Steps to Troubleshoot BSOD:
- Restart Your Laptop: Sometimes, a restart will resolve the issue temporarily, allowing you time to troubleshoot further.
- Check for Windows Updates: Microsoft regularly releases patches that address bugs and security issues. Make sure your system is up to date by checking “Settings” > “Update & Security.”
- Uninstall Recently Installed Software: If the BSOD started after installing new software, try uninstalling it to see if it resolves the issue.
- Check Drivers: Faulty or outdated drivers can cause BSOD errors. Use “Device Manager” to check for driver updates or visit the manufacturer’s website for the latest versions.
- Run Diagnostics: Use Windows’ built-in tools like “Windows Memory Diagnostic” to check for hardware-related issues that could cause a BSOD.
For more information on hardware and software-related issues, refer to 5 Common Laptop Hardware Issues and How to Fix Them.
4. Unresponsive Programs
An unresponsive program may freeze or refuse to close. This issue can be frustrating, but it’s usually fixable.
Steps to Troubleshoot Unresponsive Programs:
- Force Quit the Program: Press Ctrl + Shift + Esc to open Task Manager, select the unresponsive program, and click “End Task” to close it.
- Check for Updates: If the program frequently becomes unresponsive, there may be a bug that can be fixed by updating the software.
- Reinstall the Software: Uninstall and reinstall the program to see if it resolves the issue.
- Free Up Memory: Ensure that there is enough memory available to run the program. Close any unnecessary background processes or consider upgrading your RAM if you consistently run out of memory. RAM upgrades can improve performance significantly.
For more in-depth advice on troubleshooting unresponsive software, visit MacBook Repair Guide: Common Issues.
5. Virus and Malware Infections
Viruses and malware can wreak havoc on your laptop, causing slowdowns, crashes, and even data theft. It’s important to recognise the signs of an infection and act quickly.
Steps to Troubleshoot Virus and Malware Infections:
- Run an Antivirus Scan: Use your antivirus software to perform a full system scan. This will help detect and remove any threats.
- Use Malware Removal Tools: Some malware can bypass antivirus software, so use dedicated malware removal tools if necessary.
- Update Your Antivirus Software: Ensure that your antivirus software is up to date with the latest virus definitions to protect against new threats.
- Perform a System Restore: If your laptop continues to experience issues, you can perform a system restore to revert your system to a previous point before the infection occurred.
To protect your devices, check out The Best Antivirus Software for 2024.
6. Connectivity Issues
Issues with Wi-Fi, Bluetooth, or other connectivity services can prevent your laptop from connecting to the internet or other devices.
Steps to Troubleshoot Connectivity Issues:
- Restart Your Router: Restart your Wi-Fi router to resolve connection problems.
- Reboot Your Laptop: Rebooting your device can often resolve temporary connection issues.
- Forget and Reconnect to the Network: Forget the Wi-Fi network from your laptop’s settings and reconnect.
- Check Airplane Mode: Ensure that Airplane Mode is turned off, as it can disable all wireless connections.
- Update Network Drivers: Check for updates to your network drivers in Device Manager to ensure they’re functioning correctly.
For more guidance on troubleshooting your laptop, refer to The Benefits of Regular Computer Servicing.
7. System Updates Not Installing
Failing to install system updates can leave your laptop vulnerable to security threats and bugs.
Steps to Troubleshoot Update Issues:
- Check Your Internet Connection: Make sure your laptop is connected to the internet to download updates.
- Restart Your Laptop: Restarting your device can resolve issues preventing updates from installing.
- Check for Available Disk Space: Ensure there’s enough free space on your hard drive to download and install updates.
- Run the Windows Update Troubleshooter: Windows offers a built-in tool to troubleshoot update issues. Go to “Settings” > “Update & Security” > “Troubleshoot” > “Windows Update.”
For more tips on keeping your laptop in good shape, read How to Prevent Overheating in Laptops and Desktops.
8. Conclusion
Software issues are common, but with the right approach, they can often be resolved quickly. By following these troubleshooting steps, you’ll be able to address problems like slow performance, crashes, and viruses effectively.
For ongoing maintenance, it’s worth considering regular computer servicing to keep your system running smoothly.
9. Useful Troubleshooting Table
| Issue | Common Cause | Solution |
|---|---|---|
| Slow Performance | Too many background processes | Close programs, disable startup apps, and clear temporary files |
| Software Crashes | Corrupt files or bugs | Restart, check for updates, or reinstall the software |
| BSOD | Driver or hardware failure | Restart, check for updates, and run diagnostics |
| Unresponsive Programs | Insufficient memory or bugs | Force quit, check for updates, reinstall, or upgrade RAM |
| Virus or Malware Infections | Downloaded malicious software | Run antivirus scan, use malware removal tools, or perform a system restore |
| Connectivity Issues | Wi-Fi, Bluetooth, or driver problems | Restart router, reboot laptop, update drivers |
| System Updates Not Installing | Insufficient space or network issues | Check internet connection, restart laptop, run Windows Update Troubleshooter |
By following the guidance in this article, you’ll have the tools needed to troubleshoot the most common software issues on your laptop.