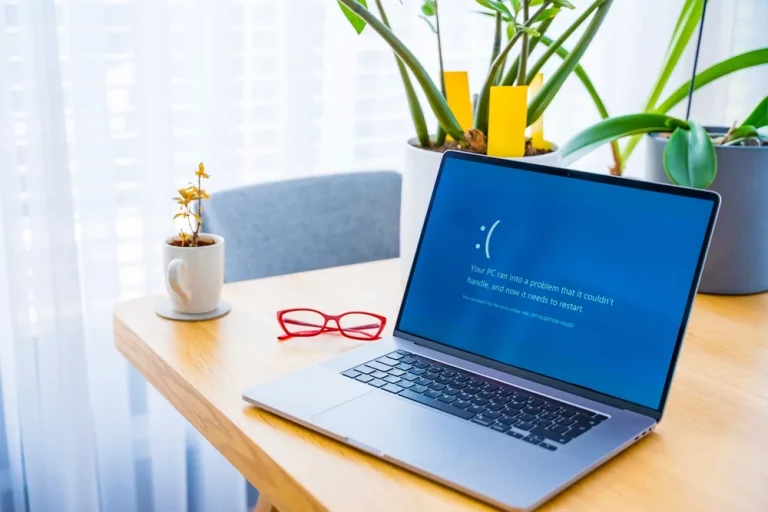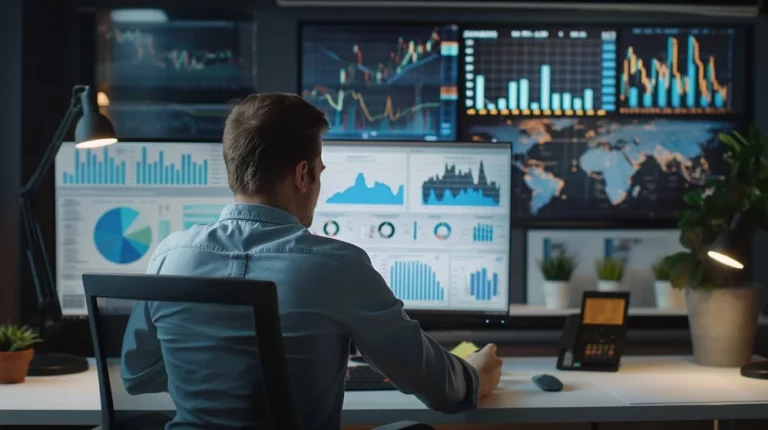Laptop Keyboard Not Working? Quick Fixes and Solutions

A laptop keyboard that suddenly stops working can be incredibly frustrating, especially when you’re in the middle of important work. Fortunately, this issue doesn’t always mean a costly repair or replacement is required. Many common keyboard problems can be fixed easily with simple troubleshooting steps. In this guide, we’ll cover the top fixes and solutions to get your laptop keyboard back up and running.
1. Check for Physical Damage
One of the first things to check when your laptop keyboard isn’t working is for any signs of physical damage. If the keyboard has been dropped, subjected to water or liquid spills, or has worn-out keys, these could be causing the malfunction. Physical damage can also result from dust or debris being lodged between the keys.
- Solution: Inspect your keyboard for any visible signs of damage. If there’s debris, use compressed air to clean between the keys. For more severe cases, you might need to disassemble the keyboard, but make sure to check the user manual or seek professional help if you’re unsure.
Check out our guide on laptop maintenance to prevent damage from occurring in the first place.
2. Restart Your Laptop
It may seem like an obvious step, but restarting your laptop can resolve many minor technical issues, including a malfunctioning keyboard. This process helps to reset your operating system and can fix software glitches.
- Solution: Simply restart your laptop to see if the issue resolves itself. If the keyboard works intermittently, try to restart in Safe Mode to check if any third-party software is interfering with the keyboard’s performance.
3. Update or Reinstall Keyboard Drivers
Outdated or corrupted keyboard drivers can cause the keyboard to stop working. Drivers act as a communication bridge between your laptop hardware and the operating system. When these are outdated or corrupted, the connection can break.
- Solution:
- Update Drivers: Head to the Device Manager in your Windows settings, find the keyboard under input devices, and click Update driver.
- Reinstall Drivers: If updating doesn’t work, uninstall the driver and restart your laptop. Windows will automatically reinstall the latest version of the driver upon restart.
Learn more about hardware troubleshooting in our common laptop hardware issues guide.
4. Check for Malware
Malware or viruses can cause havoc on your system, including rendering your keyboard useless. Keyloggers, for instance, may interfere with the keyboard’s function as part of malicious intent. Running a malware scan can often identify these problems.
- Solution:
- Download and install reputable antivirus software.
- Run a full system scan to detect and remove any malicious software.
- Restart your laptop after the scan to see if the keyboard issue is resolved.
Don’t have antivirus software? Check out our recommendations on the best antivirus software for 2024.
5. Disable Filter Keys
Filter Keys is a Windows feature designed to ignore brief or repeated keystrokes, but it can sometimes cause your keyboard to act unresponsively. If Filter Keys are accidentally enabled, your laptop keyboard may seem like it’s not working.
- Solution:
- Open the Control Panel.
- Go to Ease of Access and then Make the keyboard easier to use.
- Make sure that Filter Keys is unchecked.
Learn more about troubleshooting software issues in our software issues troubleshooting guide.
6. Test External Keyboard
If none of the previous fixes work, testing your laptop with an external keyboard can help determine whether the problem is with the hardware or software.
- Solution:
- Connect an external USB keyboard to your laptop.
- If the external keyboard works, the issue likely lies with your laptop’s internal keyboard hardware.
- If the external keyboard doesn’t work, the problem could be with your operating system or drivers.
This is also a good time to consider whether a more serious repair is needed. Read our buyer’s guide on choosing the right computer repair service to find professional help.
7. Check BIOS Settings
Your laptop’s BIOS (Basic Input Output System) controls essential hardware functions, including the keyboard. Incorrect BIOS settings may cause your keyboard to malfunction.
- Solution:
- Restart your laptop and press the key to access the BIOS/UEFI (often F2, F12, Delete, or Esc depending on your laptop model).
- Once in the BIOS menu, check that your keyboard is listed as enabled. If not, enable it and restart the system.
Explore more about the inner workings of your laptop in our DIY vs Professional Repairs guide.
8. Inspect Battery and Power Connection
If you are using a laptop that relies heavily on battery power, keyboard malfunctions could be related to power issues. Some laptops automatically reduce power to peripheral devices (including the keyboard) to save battery life when power is low.
- Solution:
- Plug in your laptop’s charger and see if the keyboard starts working again.
- If the battery is very low, allow it to charge fully before using the keyboard again.
Learn how to extend your laptop’s battery life and avoid similar issues in the future with these simple tips.
9. Reset or Reinstall Your Operating System
As a last resort, if all else fails, resetting or reinstalling your laptop’s operating system could be the solution to persistent keyboard issues. This step should only be taken if you’re confident that the problem is not hardware-related.
- Solution:
- Backup all your important data before performing a reset.
- Follow the instructions to reset or reinstall your operating system, depending on whether you’re using Windows or macOS.
Worried about losing data during the reset process? Take a look at our best practices for backing up your data.
10. When to Seek Professional Help
If none of the above solutions work, it may be time to consult a professional repair service. There could be more complex hardware issues like a damaged keyboard ribbon or a defective keyboard circuit board.
- Solution:
- If your laptop is still under warranty, check with the manufacturer for repair options.
- If not, look for reputable repair services in your area or online.
Check out our comprehensive guide on computer repair services to know when it’s time to seek help.
Conclusion
Laptop keyboards can malfunction for various reasons, ranging from simple software glitches to more complex hardware failures. By following these quick fixes and solutions, you can often resolve the issue yourself and avoid unnecessary repair costs. However, if the problem persists, it’s always best to consult a professional. Whether it’s driver issues, malware interference, or hardware damage, tackling the problem promptly will ensure you don’t face further complications down the line.
For additional tips on extending the life of your laptop and preventing future problems, check out our complete laptop maintenance guide.
| Problem | Solution | Additional Resources |
|---|---|---|
| Physical Damage or Debris | Check for visible damage or debris between the keys. Use compressed air to clean the keyboard. | Laptop Maintenance Tips |
| Software Glitch | Restart the laptop or boot in Safe Mode to troubleshoot software issues. | Troubleshoot Common Software Issues |
| Outdated or Corrupted Drivers | Update or reinstall the keyboard drivers via the Device Manager. | Hardware Troubleshooting Guide |
| Malware or Virus | Run a malware scan using reputable antivirus software. | Best Antivirus Software 2024 |
| Filter Keys Activated | Disable Filter Keys in the Ease of Access settings to restore normal keyboard function. | Software Troubleshooting Guide |
| External Keyboard Test | Connect an external USB keyboard to check if the problem is hardware-related. | Choosing the Right Repair Service |
| BIOS Settings | Access the BIOS and ensure that the internal keyboard is enabled. | DIY vs Professional Repairs |
| Power or Battery Issues | Plug in the laptop and check if low battery power is causing the issue. | Extend Your Laptop’s Battery Life |
| Operating System Errors | Reset or reinstall the operating system to resolve persistent software-related keyboard issues. | Best Practices for Backing Up Your Data |
| Hardware Damage | Seek professional help if the issue appears to be hardware-related or beyond your troubleshooting capabilities. | When to Seek Professional Help |